Wydruki w systemie HRappka to dokumenty wielokrotnego użytku, które w odpowiednim momencie automatycznie zostają uzupełnione prawidłowymi danymi kandydata, pracownika, agencji, firmy, czy Klienta. Możemy w prosty sposób dodawać:
- własne umowy, czy dokumenty dla pracowników – dane pracownika automatycznie pojawią się na wydruku
- szablony maili, aby wykorzystywać je później w różnych modułach systemu np. go masowej wysyłki maili, czy do zapraszania kandydatów na spotkania
- standardowe szablony CV dla Klientów agencji (tzn. blind CV)
- umowy i oferty dla Klientów agencji
Poradniki video #
Dodawanie nowego wydruku #
#
- Wejdź w Ustawienia > Szablony > Wydruki. Znajduje się tu lista wszystkich dostępnych w systemie wydruków. Korzystając z filtrów nad listą, możesz filtrować dodane wydruki, m.in. po ich typie.
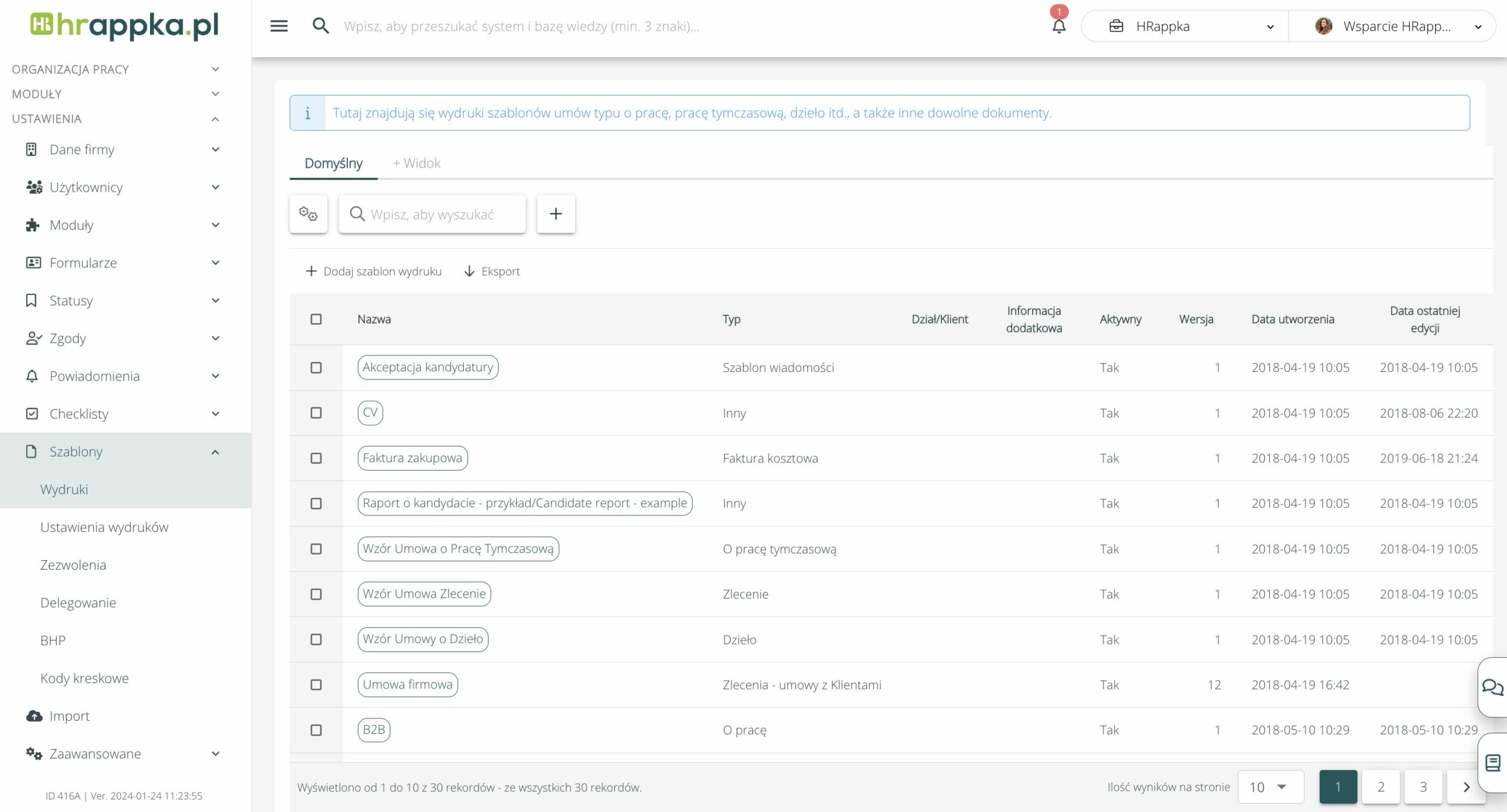
- Aby dodać nowy wydruk kliknij w „Dodaj szablon wydruku”.
- Uzupełnij nazwę wydruku oraz wybierz typu wydruku.
Dostępne typy wydruków (Zastosowania wydruków) #
- Umowy
- O pracę
- O pracę tymczasową
- O pracę sezonową
- Zlecenie
- Dzieło
- Ramowa
- Inna umowa (kontrakt, b2b)
- Aneks umowy
- O powołanie
- Wypowiedzenie umowy
- Rachunek
- Delegacja
- Faktury
- Faktura sprzedażowa
- Faktura zaliczka
- Faktura kosztowa
- Pro forma
- Zamówienie
- Wezwanie do zapłaty
- Nota odsetkowa
- Dowód wypłaty KW
- Dowód wpłaty KP
- Powiadomienie o nieopłaconej fakturze
- Świadectwo pracy
- Zaświadczenie o zarobkach
- Badanie lekarskie
- Powiadomienie o zakończeniu pracy
- Powiadomienie o podjęciu / niepodjęciu pracy
- Inny
- Szablon wiadomości
- Symulacja wynagrodzenia
- Protokół przekazania przedmiotów
- Pasek wynagrodzeń
- PPK – Rezygnacja
- PPK – Przystąpienie
- Oferty
- Umowy (z działem lub Klientem)
- Wzór wiadomości e-mail – podziękowanie za złożenie aplikacji
- Wydruk Aplikacji
- Wzór wiadomości email dla zamówienia transportu
- Wzór wiadomości SMS dla pracownika z zamówieniem transportu
Edycja treści #
(Uwaga! Przy pracy z wydrukiem zalecamy korzystanie z opcji pełnoekranowej)
Jeśli posiadamy tekst wydruku przygotowany np. w programie Word, możemy wkleić go w oknie edytora. Treść należy odpowiednio sformatować.
Edytor umożliwia nam min.:
- zmianę wielkości czcionki,
- kursywę i pogrubienie,
- ustawienie justowania tekstu,
- stworzenie listy wypunktowanej.
Często aby uzyskać odpowiedni układ tekstu będziemy musieli wstawić tabelkę – szczególnie przy tworzeniu pól do podpisów obu stron umowy, które mogą się rozjeżdżać, jeżeli nie użyjemy tabeli.
Dodawanie logo lub grafiki do wydruku #
Aby treść dokumentu wzbogacić plikiem graficznym musi być on wpierw dostępny w systemie w załącznikach. W tym celu należy skopiować jego adres oraz użyć opcji wstawienia zdjęcia. Możemy też dostosować jego rozmiar.
Zmienne systemowe #
System tworząc dokument zastępuje wstawione w dokument zmienne rzeczywistymi danymi firmy, klienta, pracownika czy umowy. Aby wstawić w treść dokumentu zmienną, należy ustawić kursor w odpowiednim miejscu, kliknąć prawym przyciskiem myszy – uruchomi się wtedy menu kontekstowe z dostępnymi elementami. Wybieramy interesujący nas element, np. sekcję „Umowa dane podstawowe” oraz „Numer umowy”. Możemy też pożądaną zmienną wpisać ręcznie np. {%imię%}, jednak należy pamiętać by jej nazwa była zgodna z listą dostępnych zmiennych, widocznych poniżej. System umożliwia nam definiowanie oprócz treści dokumentu – również nagłówka oraz jego stopki. Nagłówek pojawi się powyżej a stopka poniżej dokumentu, na każdej jego stronie.
Gdy nasz wydruk jest gotowy, należy go zapisać. Aby zobaczyć efekt naszej pracy możemy skorzystać z przycisku „Pobierz przykład”.
Jak edytować wzór wydruku? #
Aby edytować wzór wydruku, należy przejść do sekcji Ustawienia> Szablony > Wydruki i wybrać interesujący nas wzór wydruku.
W przypadku generatora mPDF i Pupeeter możliwa jest bezpośrednia edycja wydruku w oknie z treścią.
twardym (bez udziału systemu, w programie Word), a następnie zaimportować go ponownie korzystając z przycisku „Przeglądaj”.
Jak dodać własny wzór wydruku na symulacji wynagrodzenia? #
W pierwszej kolejności należy dodać własny wzór wydruku o typie Symulacja wynagrodzenia (Ustawienia >Szablony > Wydruki > Dodaj nowy wydruk.
Następnie po przejściu na Rozliczenia > Kalkulator wynagrodzeń, po wybraniu odpowiednich parametrów wyliczających wynagrodzenie należy wybrać dodany wcześniej wzór wydruku o typie Symulacja rozliczenia.
Jak dodać własny wzór badania lekarskiego i wczytać go na pracowniku? #
W celu dodania własnego wzoru badania lekarskiego należy przejść w Ustawienia > Szablony > Wydruki > Dodaj nowy wydruk. Należy nazwać wydruk wypełniając pole „Nazwa” oraz wybrać typ „Badania lekarskie”. Pole „Treść” należy wypełnić treścią, które później będzie służyć jako szablon wydruku. W odpowiednich miejscach wydruku można wstawić zmienne dane, np. z kategorii „Dane pracownika” oraz „Zezwolenia”.
Po zapisaniu badania lekarskiego należy kliknąć „Pobierz”. Można wtedy wybrać z jakiego wzoru wydruku wczyta się badanie lekarskie.
Jak dodać własny wzór/wydruk rachunku? #
- Własny wzór rachunku można dodać w Ustawienia > Szablony > Wydruki > Dodaj nowy wydruk.
- W Ustawienia > Moduły > Pracownicy, w sekcji Rozliczenia pracowników > Rachunki, listy płac, faktury, w polu Wzór rachunku, należy wybrać wzór rachunku, który ma się generować: Domyślny lub Własny. Wydruk ten będzie używany, kiedy w ustawieniach klienta nie wybrano wzoru rachunku.
- Wydruk rachunku można ustawić również na Kliencie, wchodząc w CRM >Klienci > profil klienta, i z panelu wybierając ikonę zębatki z menu po prawej stronie (), a następnie w sekcji Rozliczenia pracowników, w polu Wzór rachunku należy wybierając wzór rachunku.
Jak dodać wydruk w word/doc do systemu? #
Aby dodać wydruk w Word, należy przejść do Ustawień > Szablony > Wydruki, następnie kliknąć w Dodaj nowy wydruk.
Podczas dodawania wydruku:
- w polu Generator wydruków należy wybrać „Plik DOC (Word)”,
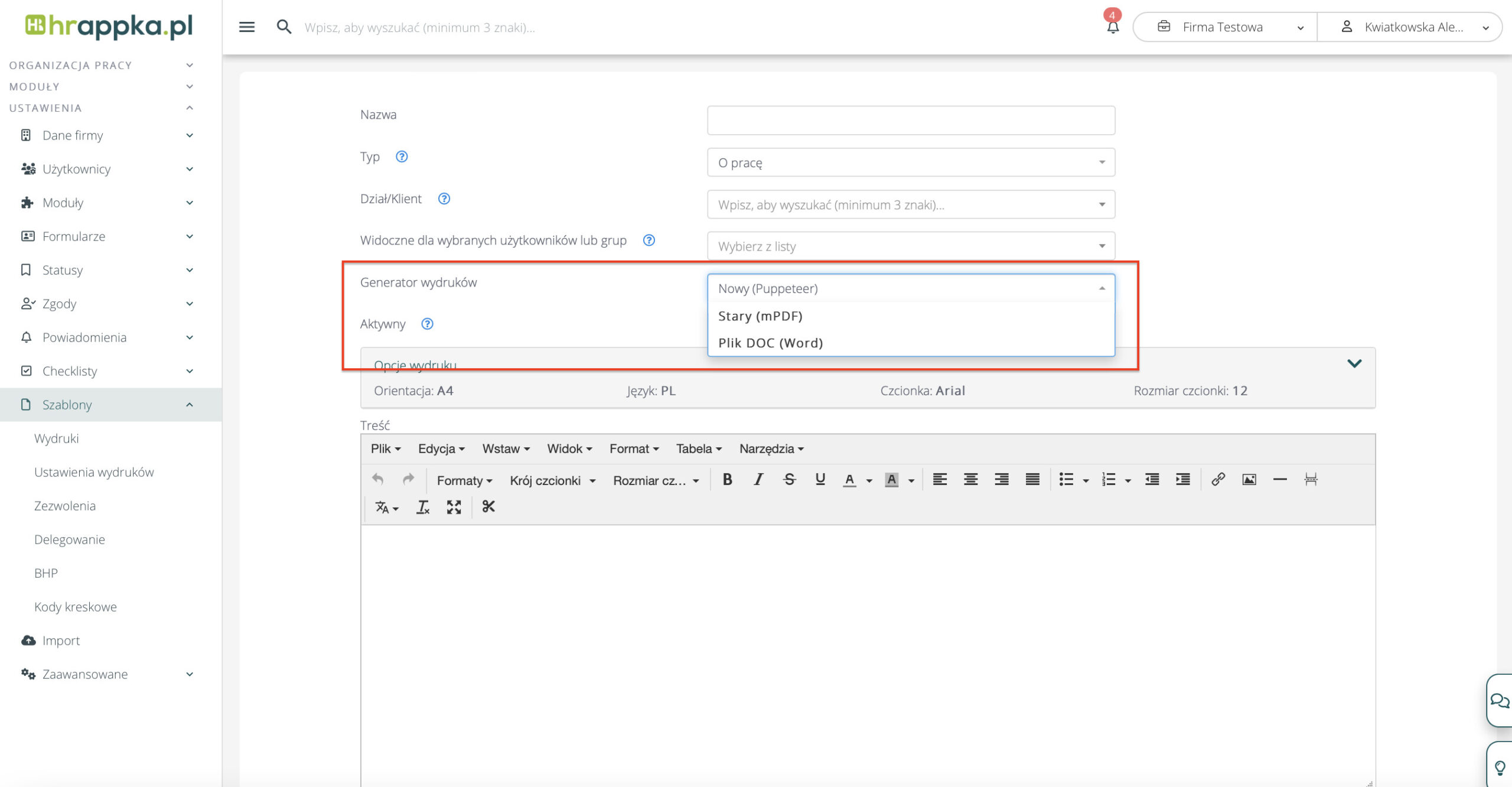
- w polu Wybierz plik, należy wybrać z komputera plik.
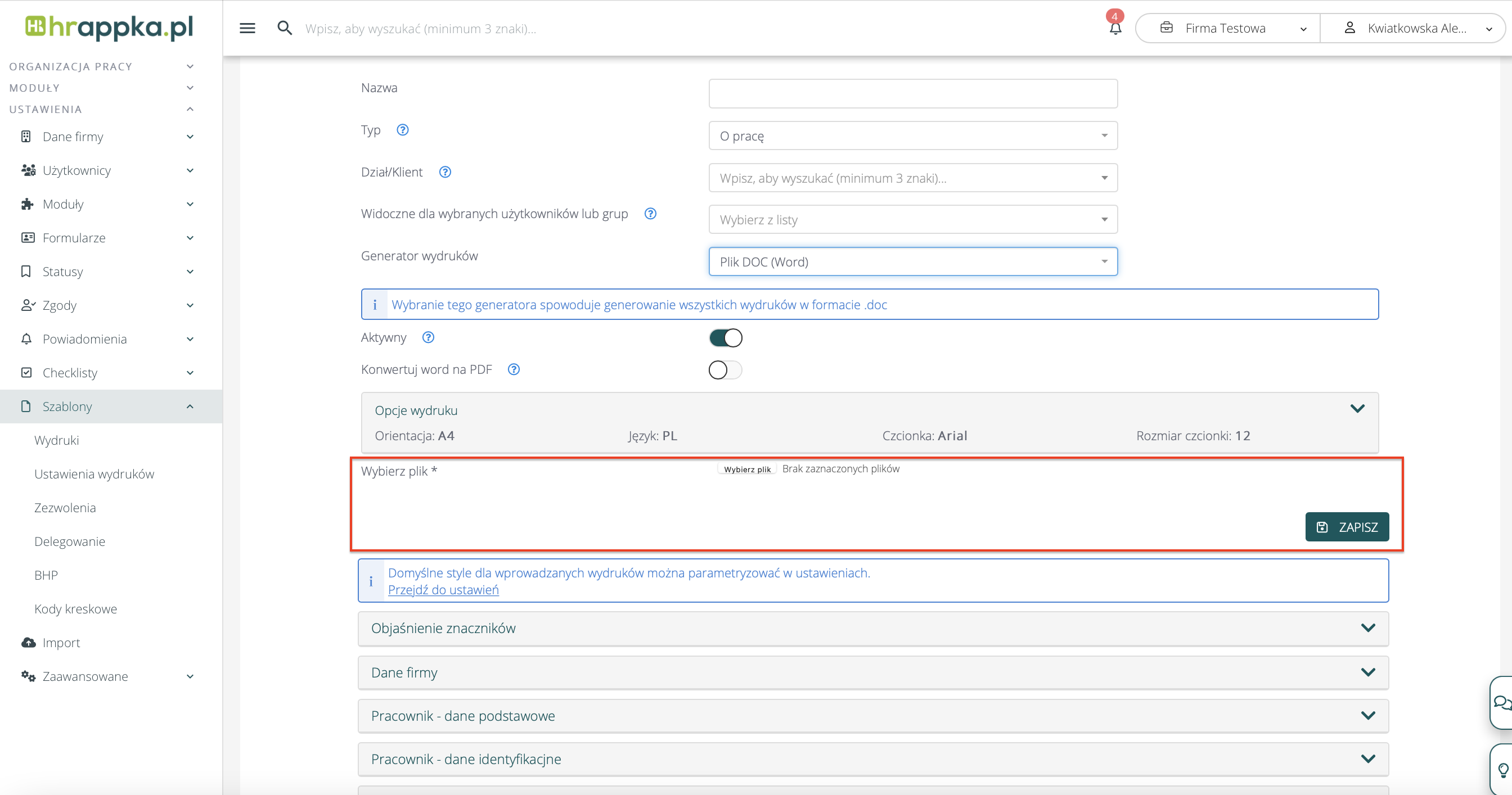
Dlaczego wydruk generuje się w formacie doc? #
W Ustawienia > Szablony > Wydruki, podczas dodawania lub edycji wydruku, w polu Generator wydruków można wybrać format wydruku.
Jeżeli został wybrany typ DOC, to wydruk zostanie wygenerowany w tym formacie. W przypadku pozostałych opcji wydruk będzie w formacie PDF.
Jak wygenerować wydruk dowolnej treści dla wielu pracowników? #
Należy przejść na listę pracowników, zaznaczyć interesującą nas grupę pracowników checkboxami i następnie wybrać Więcej opcji > Wydruk > Dowolnej treści. Wybieramy właściwy szablon.
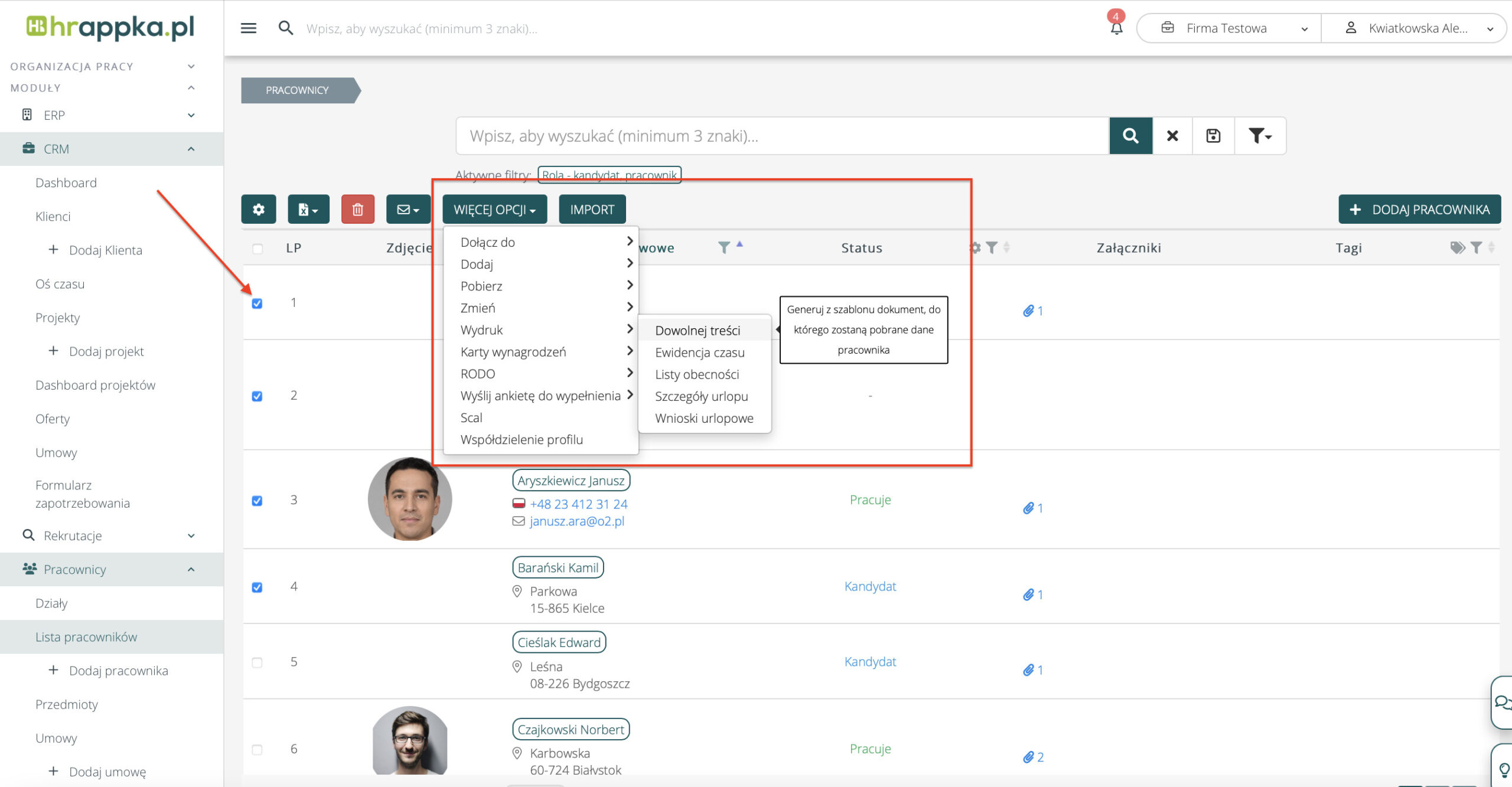
Co zrobić, żeby na wydruku umowy zaciągały się informacje o pracowniku? #
Należy podczas dodawania wydruku wykorzystać tzw. „znaczniki systemowe”. Mają one budowę {%…%}, a ich lista dostępna jest pod edytorem tekstowym w sekcji dodawania wydruku.
Po dodaniu ich do treści wydruku, odpowiednie dane z pól systemowych będą prezentowane na wydruku umowy lub każdym innym szablonie.
Jak wykonać wydruk KW? #
Aby wykonać Wydruk KW dla wynagrodzenia pracownika, należy przejść do Płatności > Zobowiązania, zaznaczyć określoną płatność, a następnie kliknąć „Zapłać niezapłacone” i oznaczyć płatność jako zapłaconą, a w typie płatności wybrać gotówkę. Następnie należy zaznaczyć płatność, w zakładkach na górze wybrać Więcej opcji > Wydruk KW.
Znacznik wydruków w systemie #
Znaczniki dostępne w wydrukach znajdziesz podczas tworzenia dokumentu, na dole strony w sekcji „Znaczniki”, która jest podzielona na sekcje tematyczne, aby odnalezienie znacznika było prostsze.
W celu wyszukania znacznika, sugerujemy korzystanie z funkcji wyszukiwania w przeglądarce (CTRL + F).
Wydruk masowy dokumentów dowolnej treści #
Dokumenty możemy również generować masowo z poziomu list w systemie, np. z poziomu listy pracowników, kandydatów, czy klientów. Należy wyfiltrować osoby, którym chcemy wygenerować wydruk, zaznaczyć je checkboxem a następnie wybrać przycisk Więcej opcji > Wydruk > Dowolnej treści. Przyciski znajdują się nad listą. Podczas masowego generowania wydruków można wygenerować wiele wydruków w jednym czasie i wybrać, czy dokumenty powinny się zapisać na profilach pracowników w załącznikach.
Tagi: szablon, szablony dokumentów, generowanie dokumentów, wydruki seryjne.


