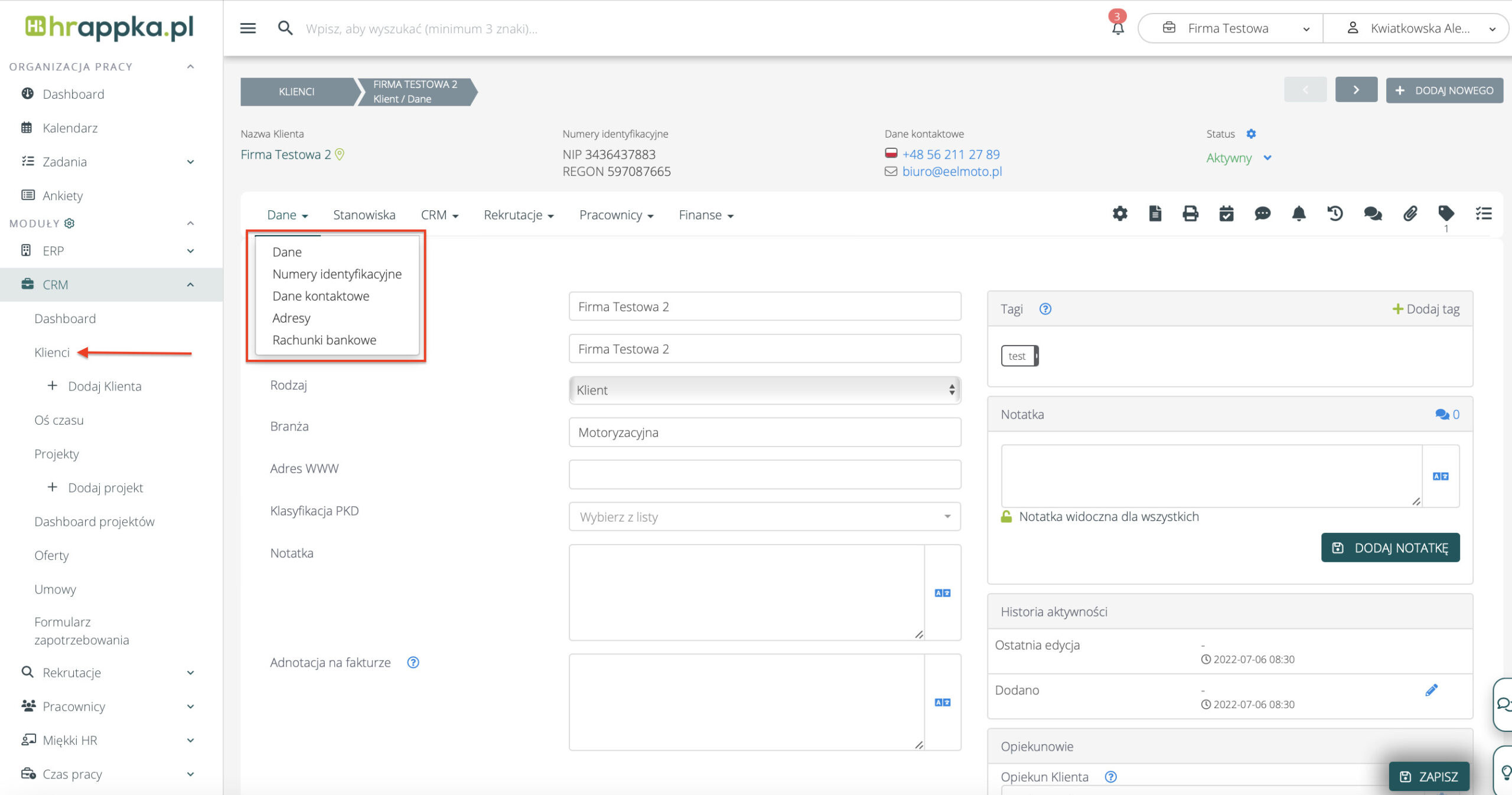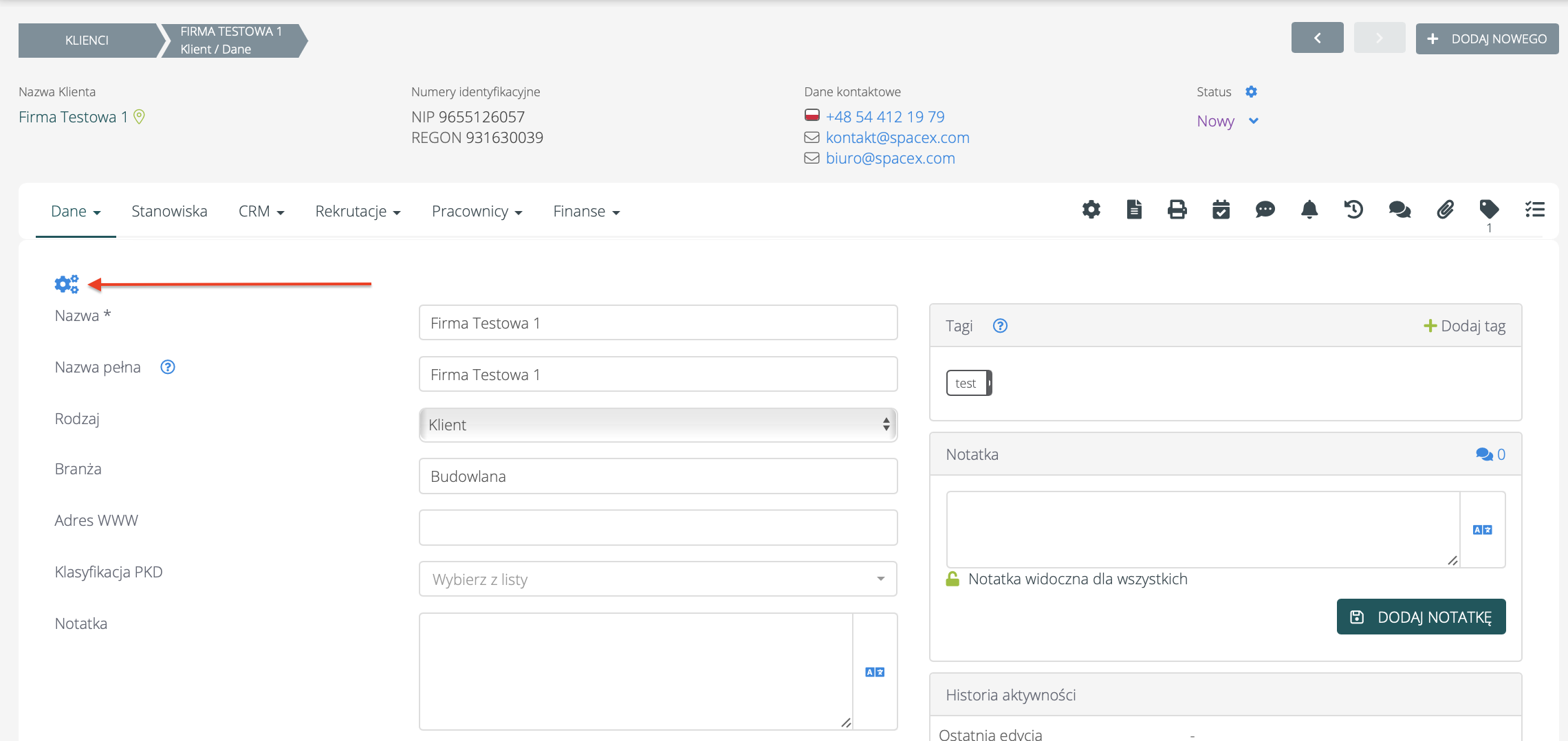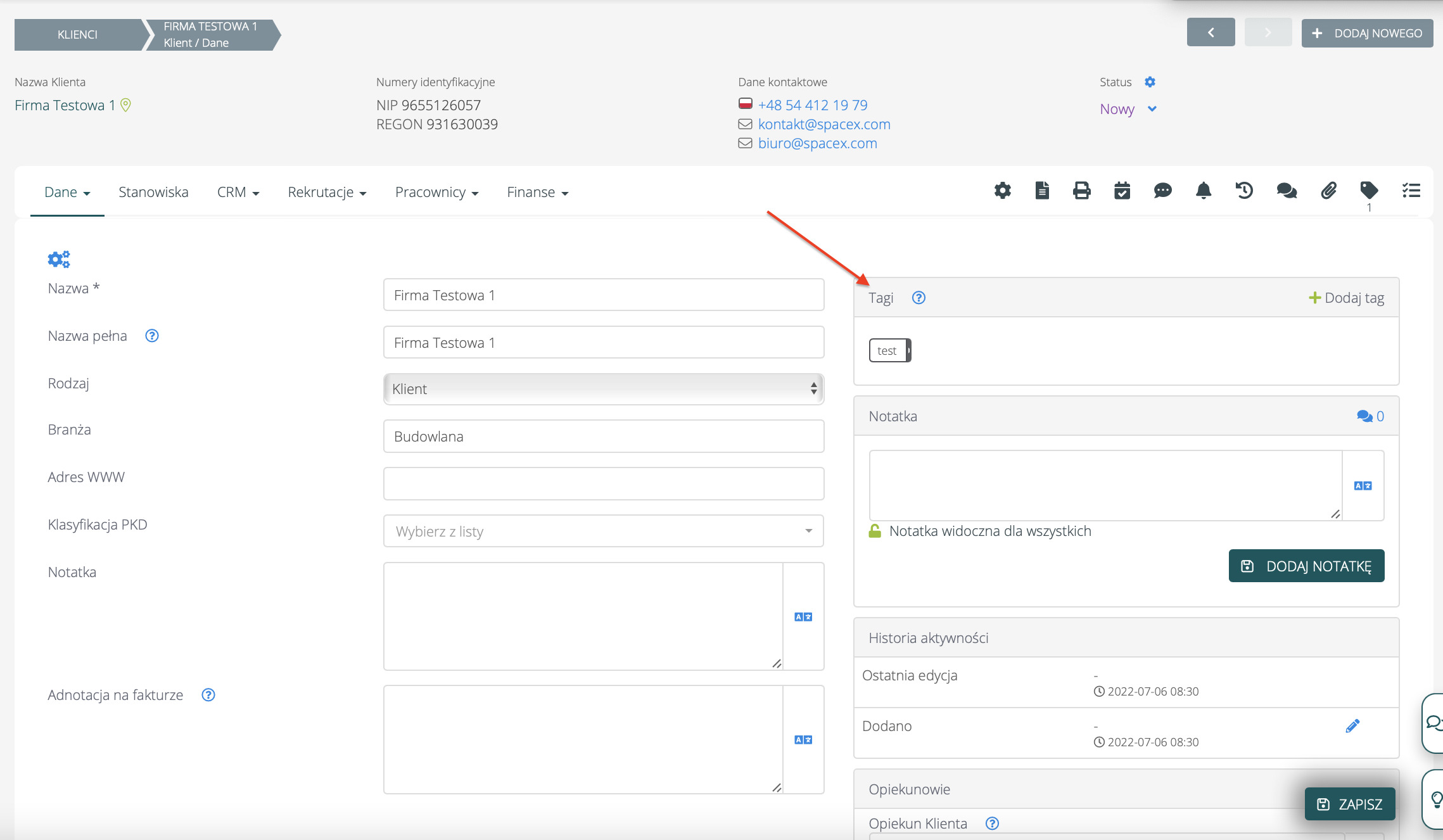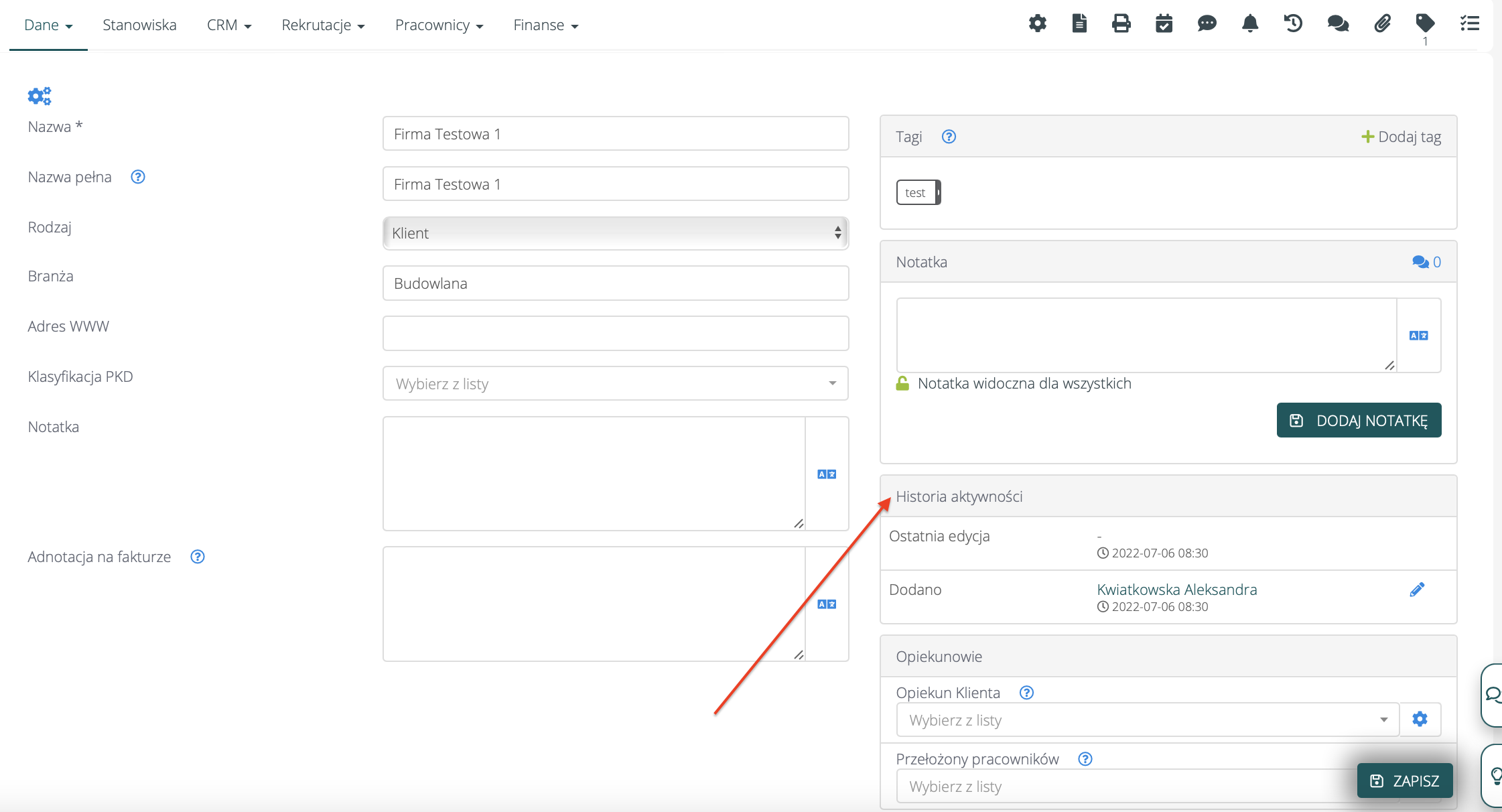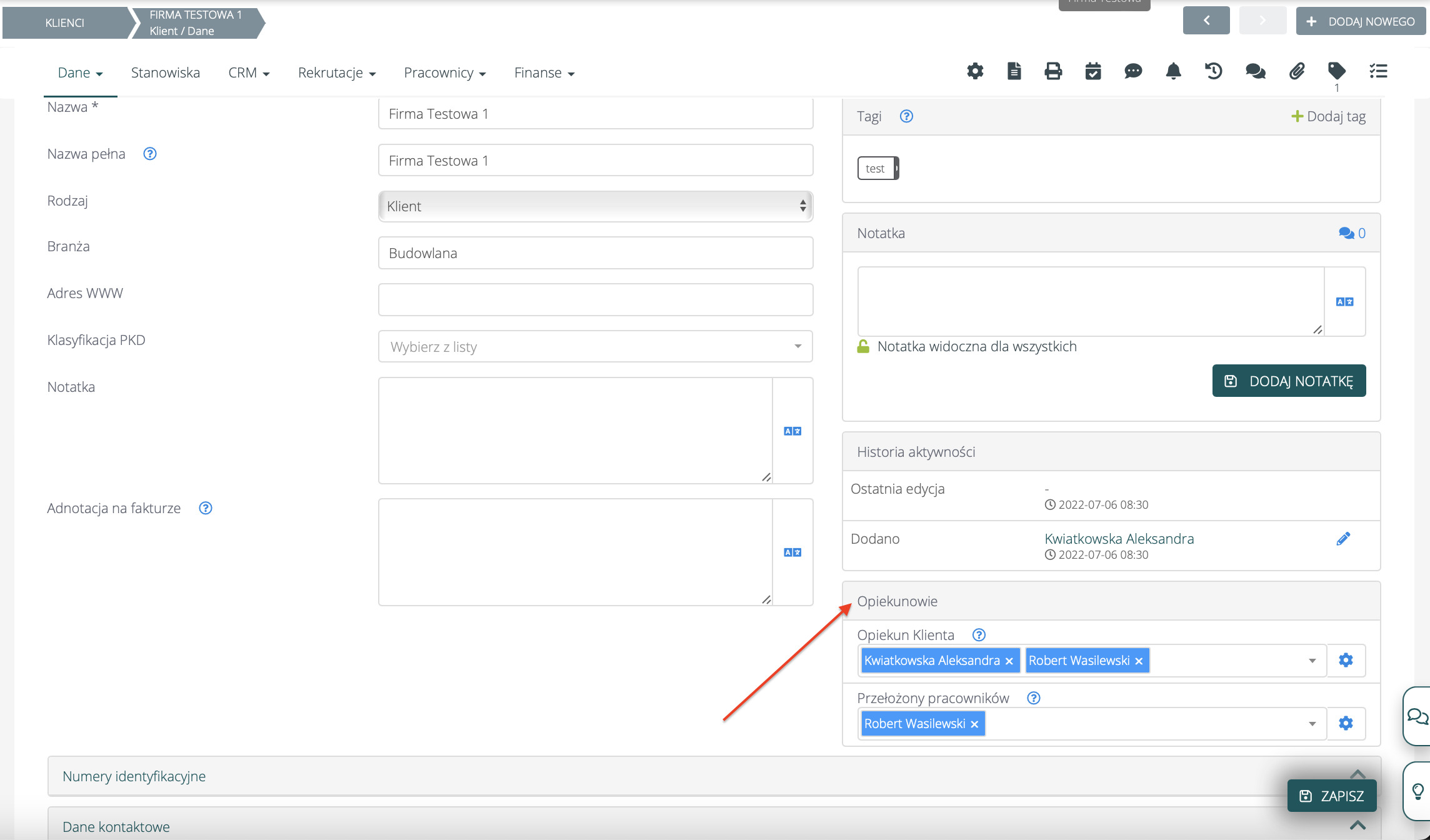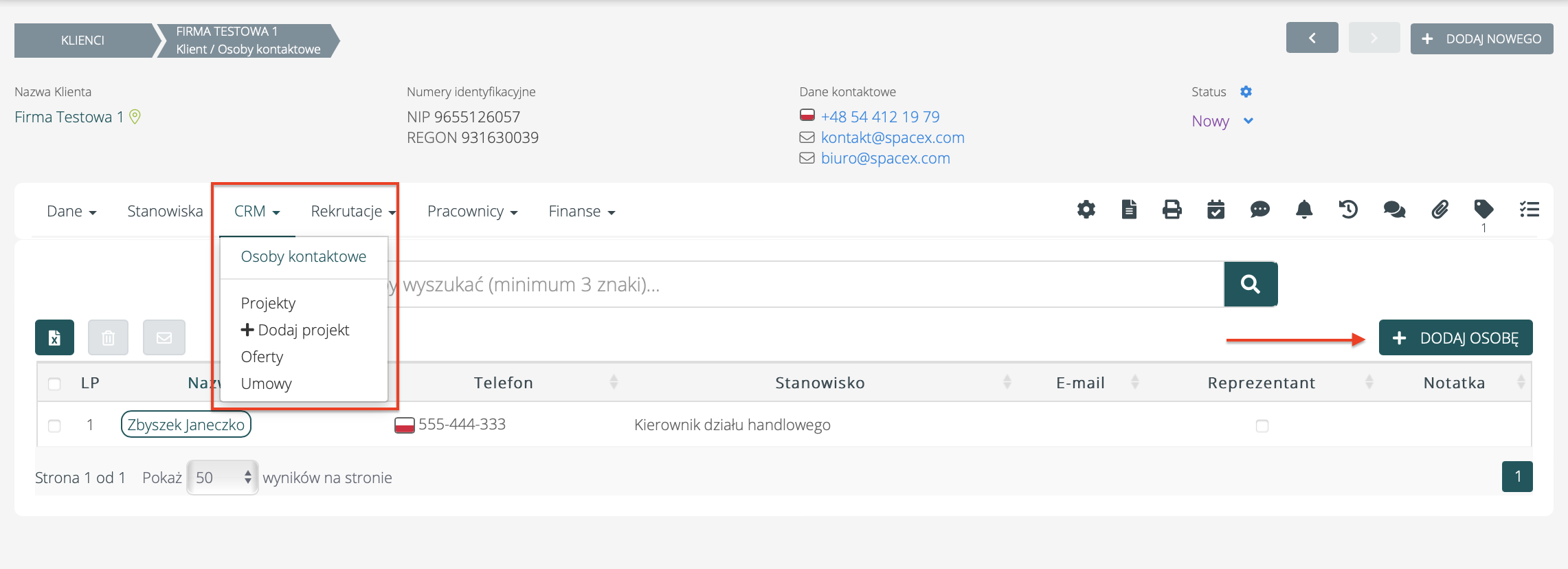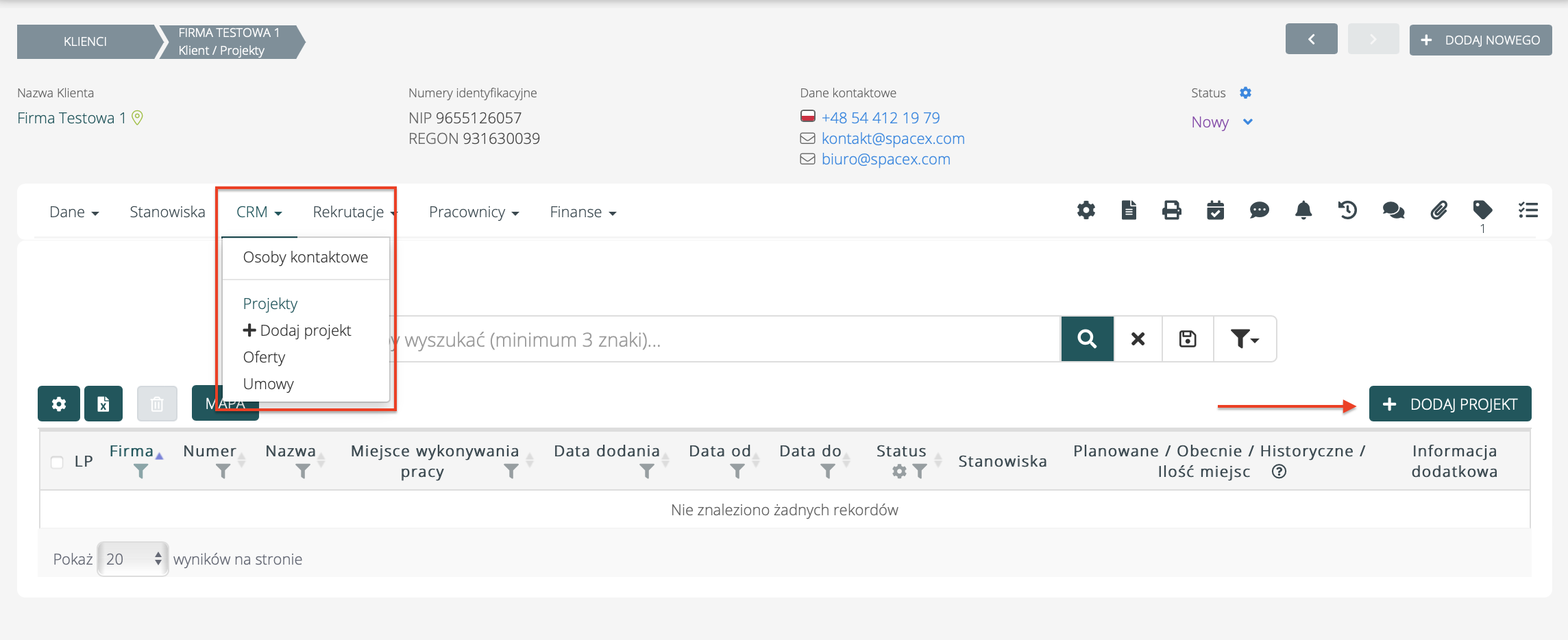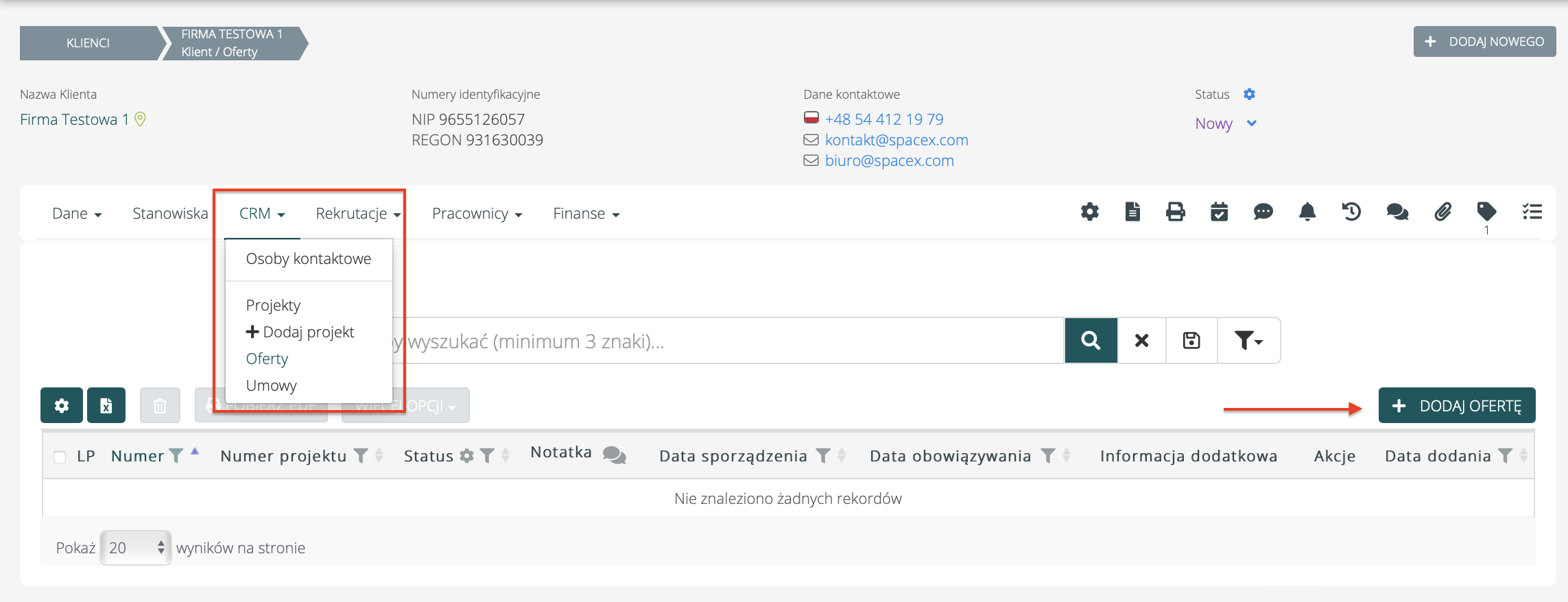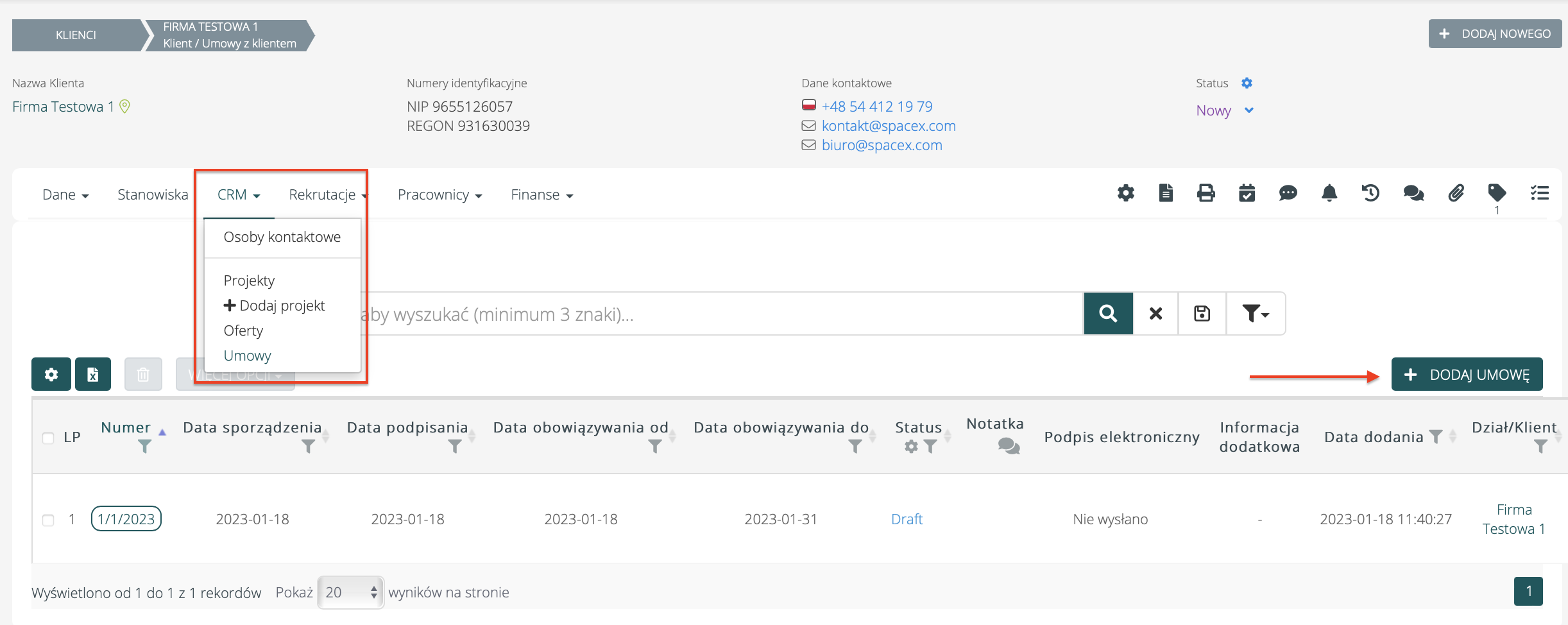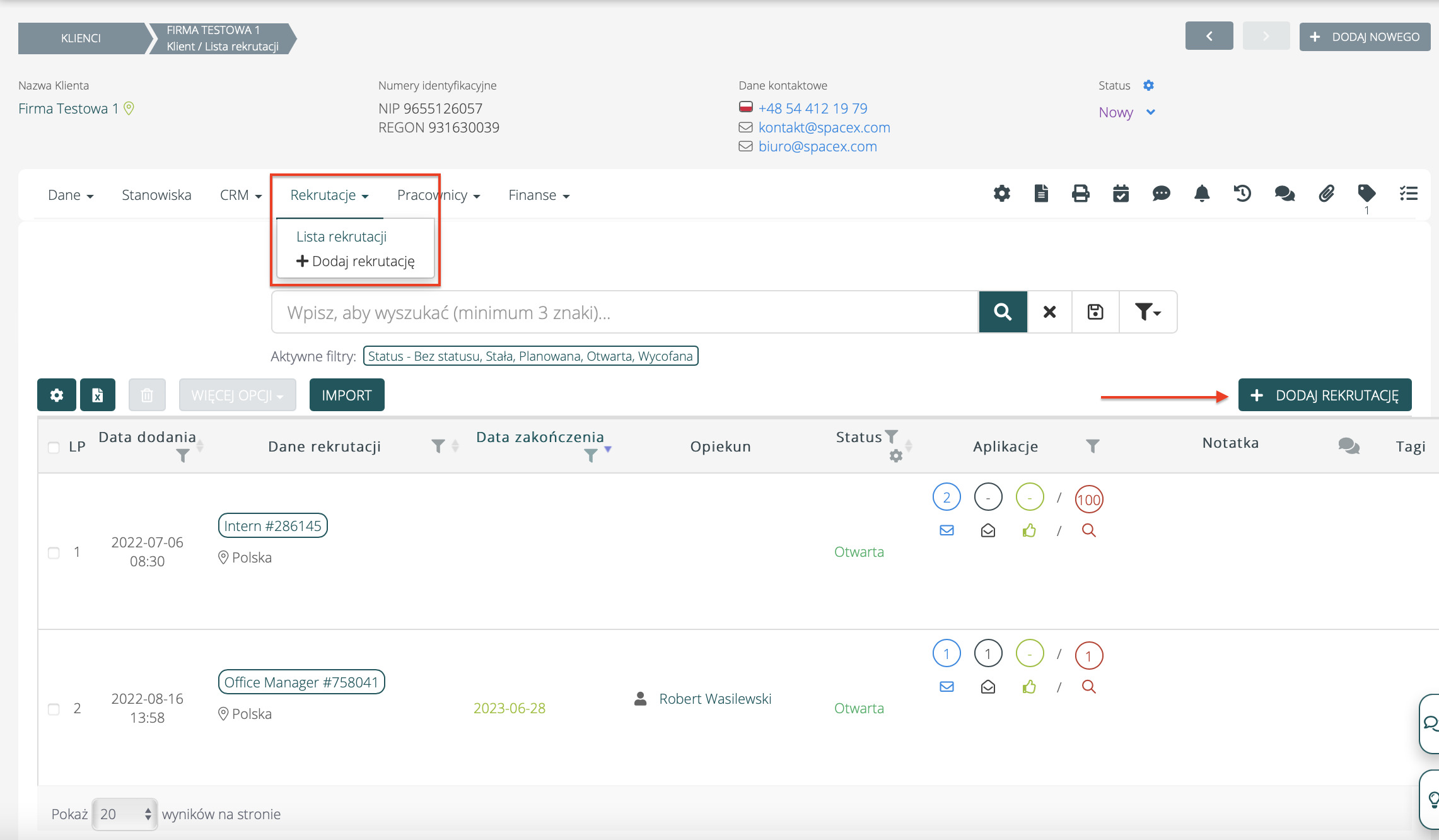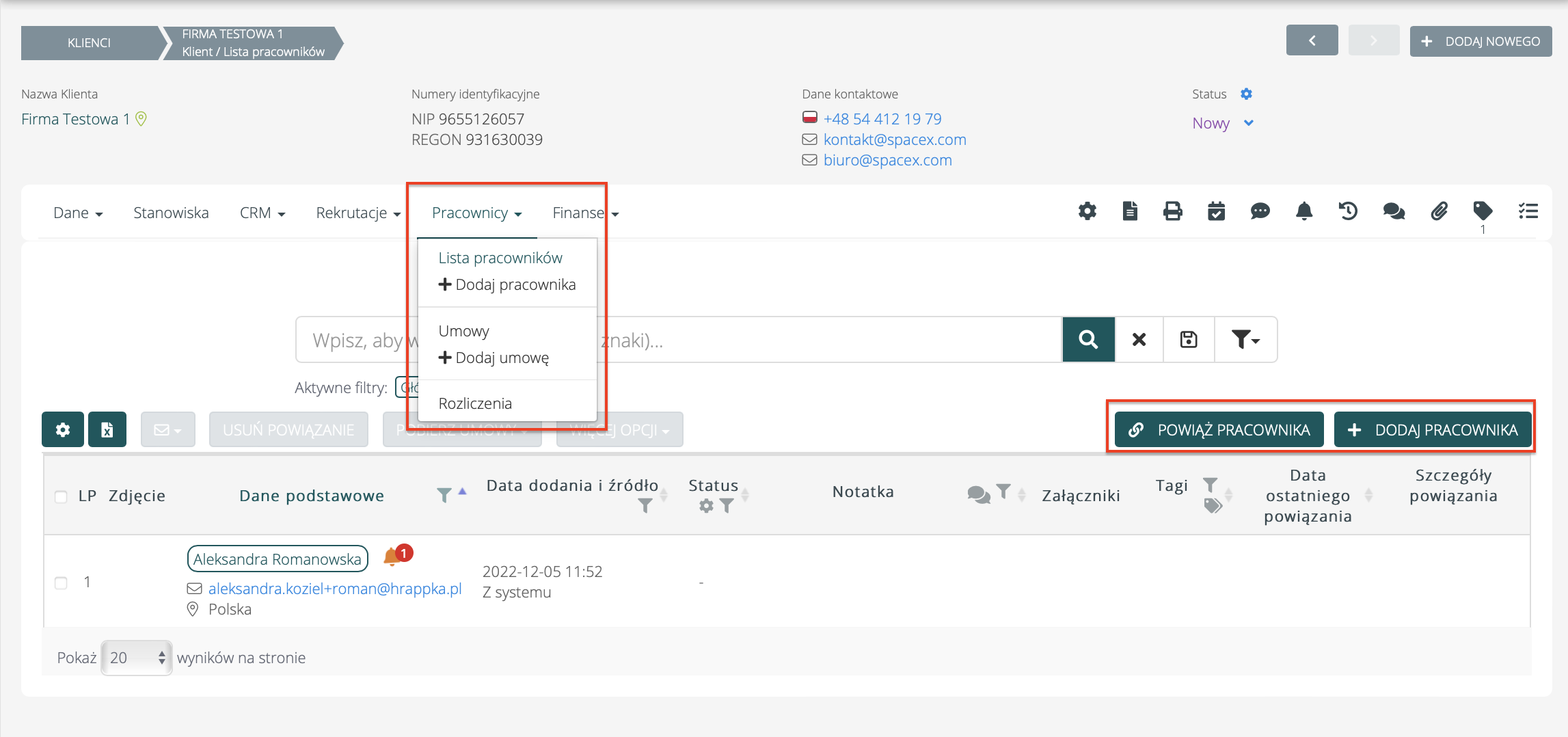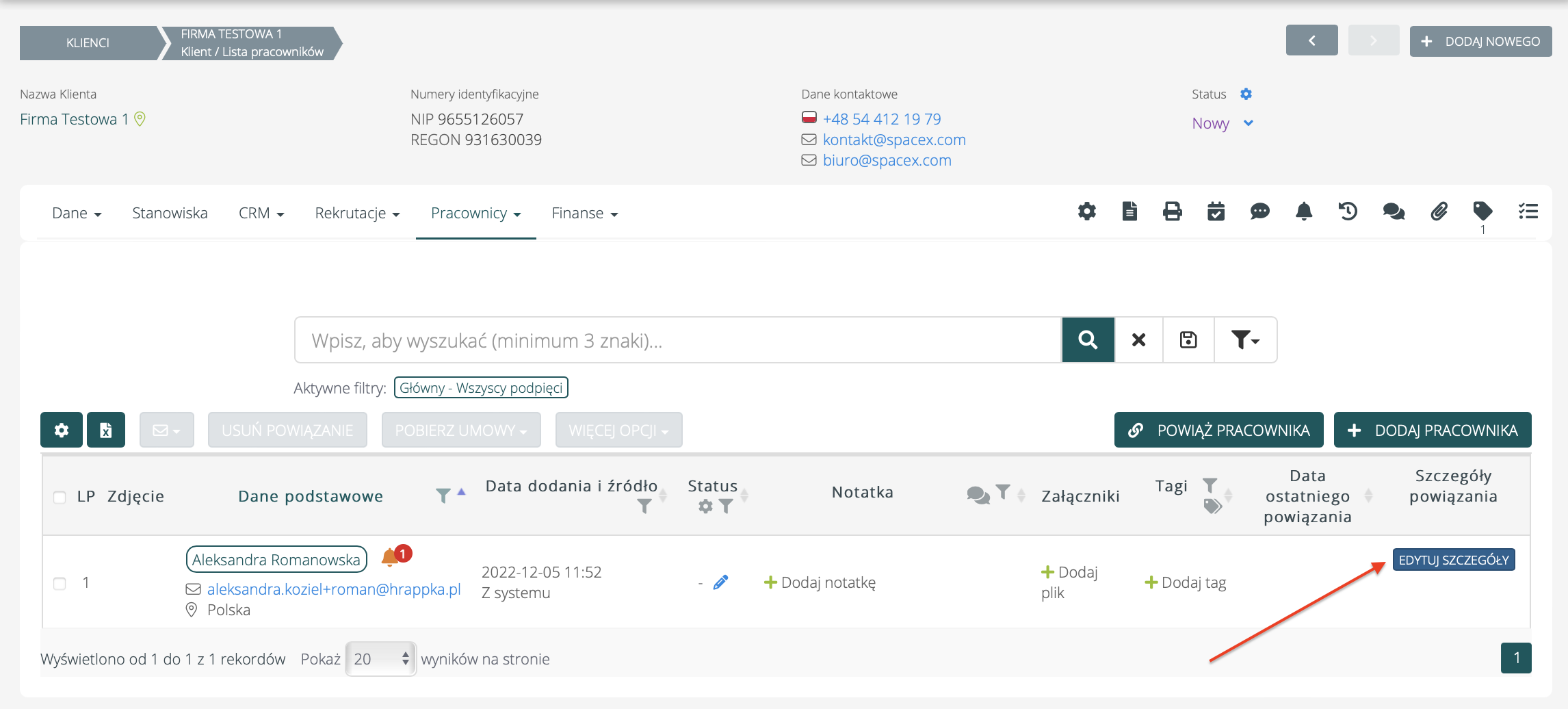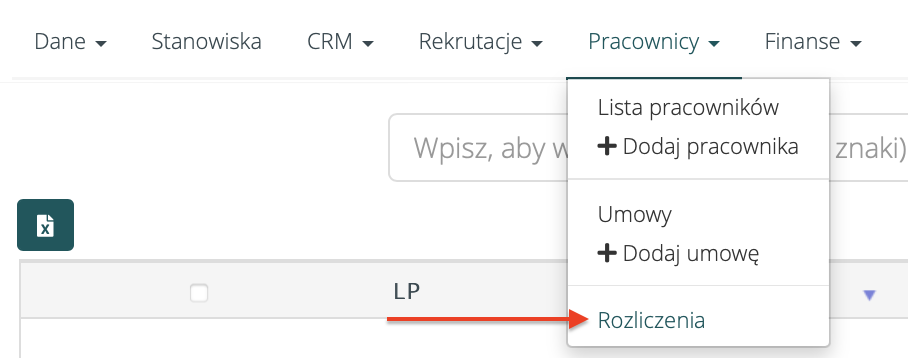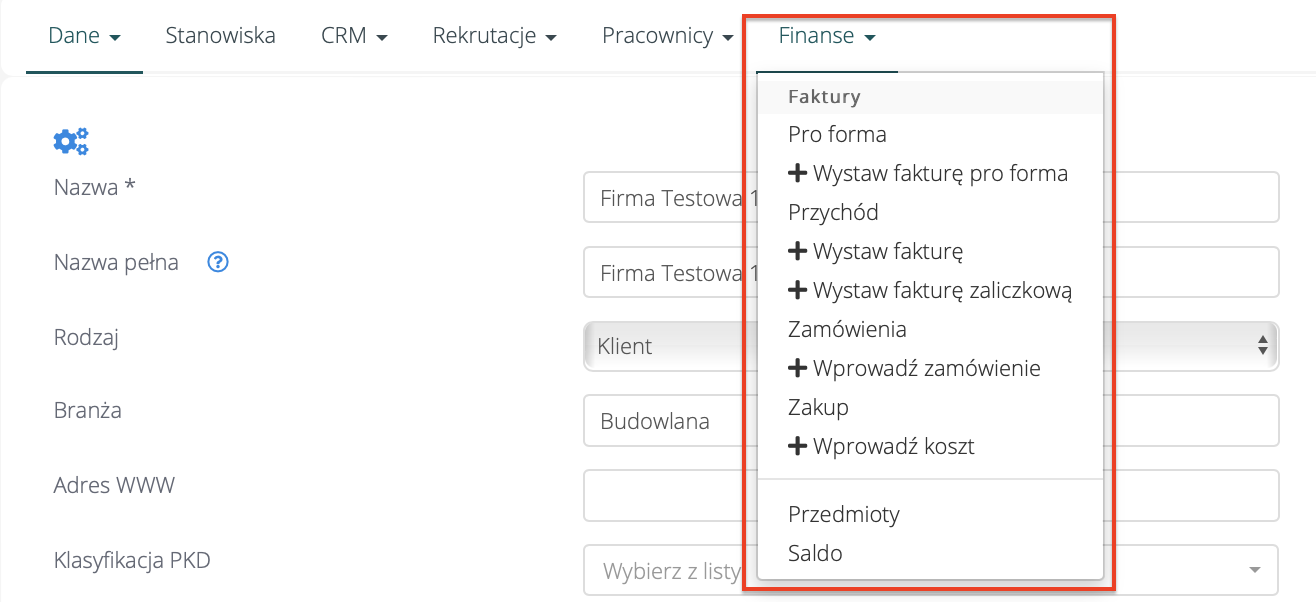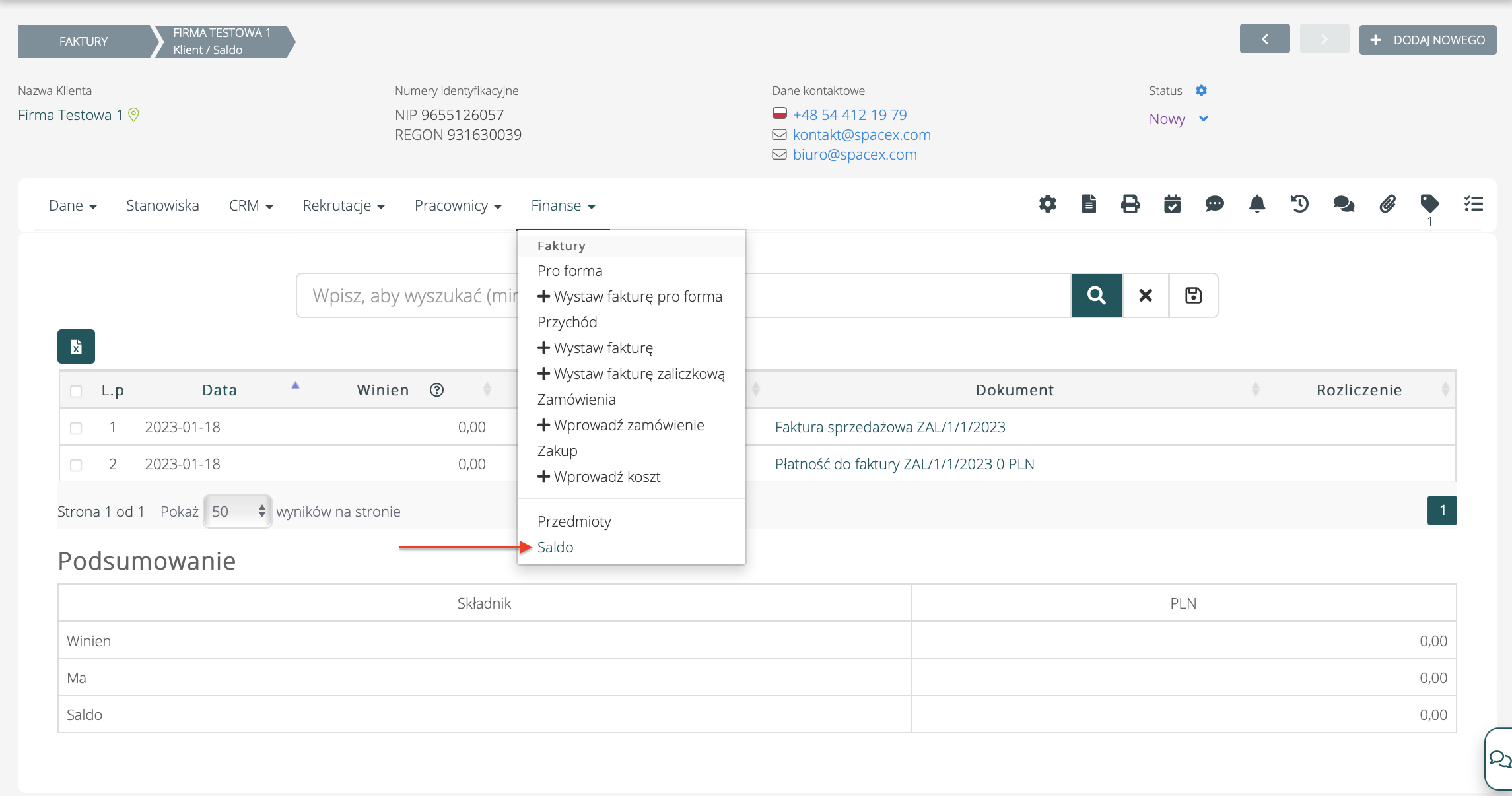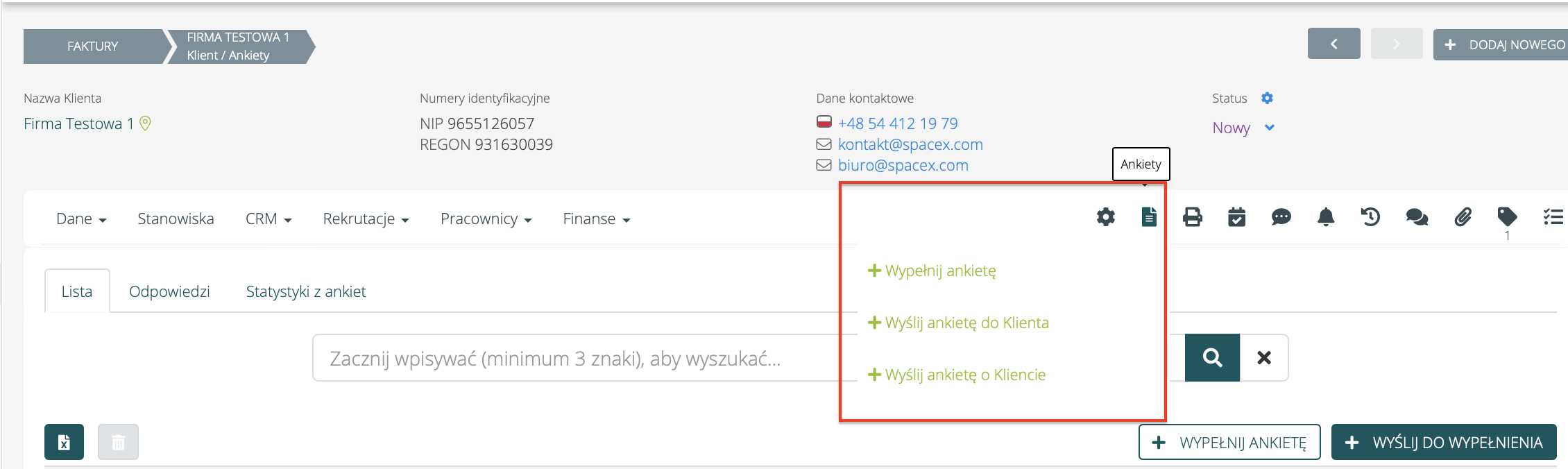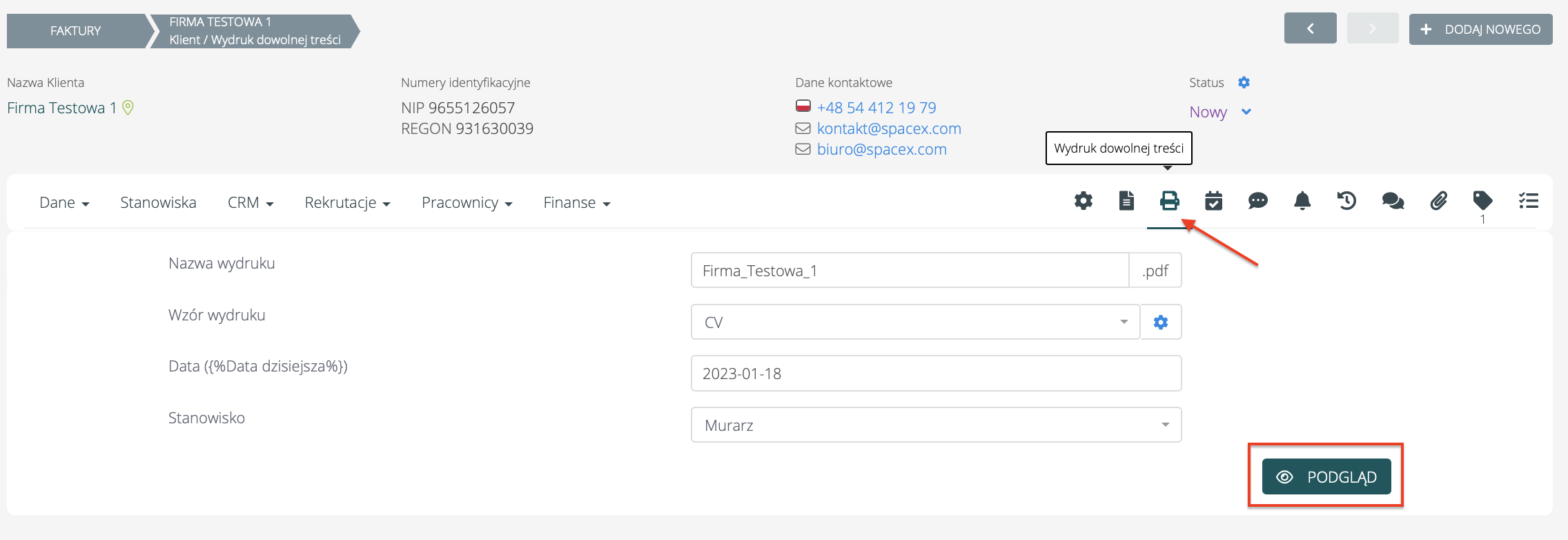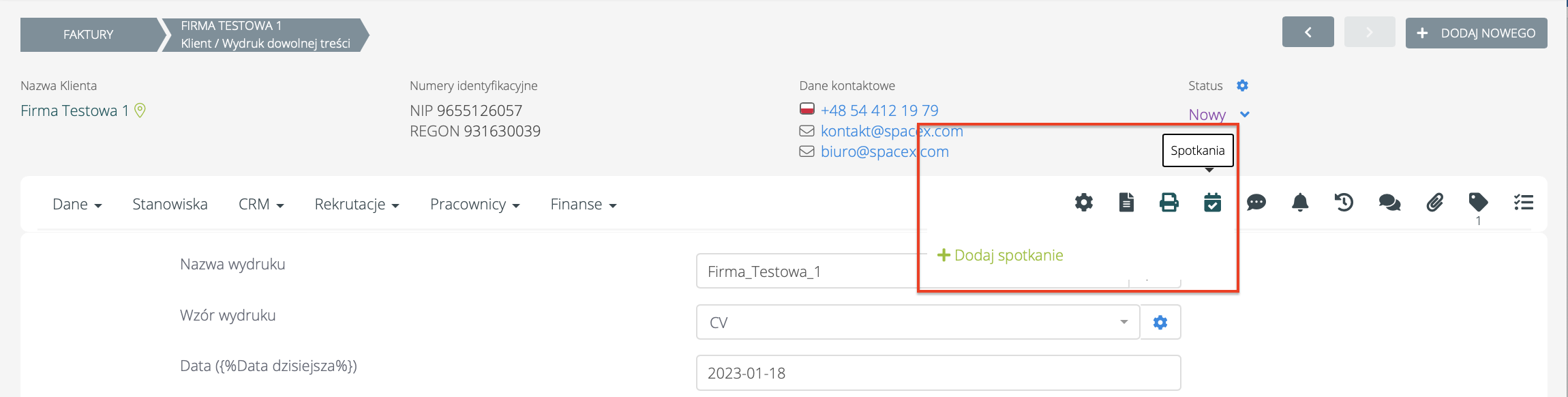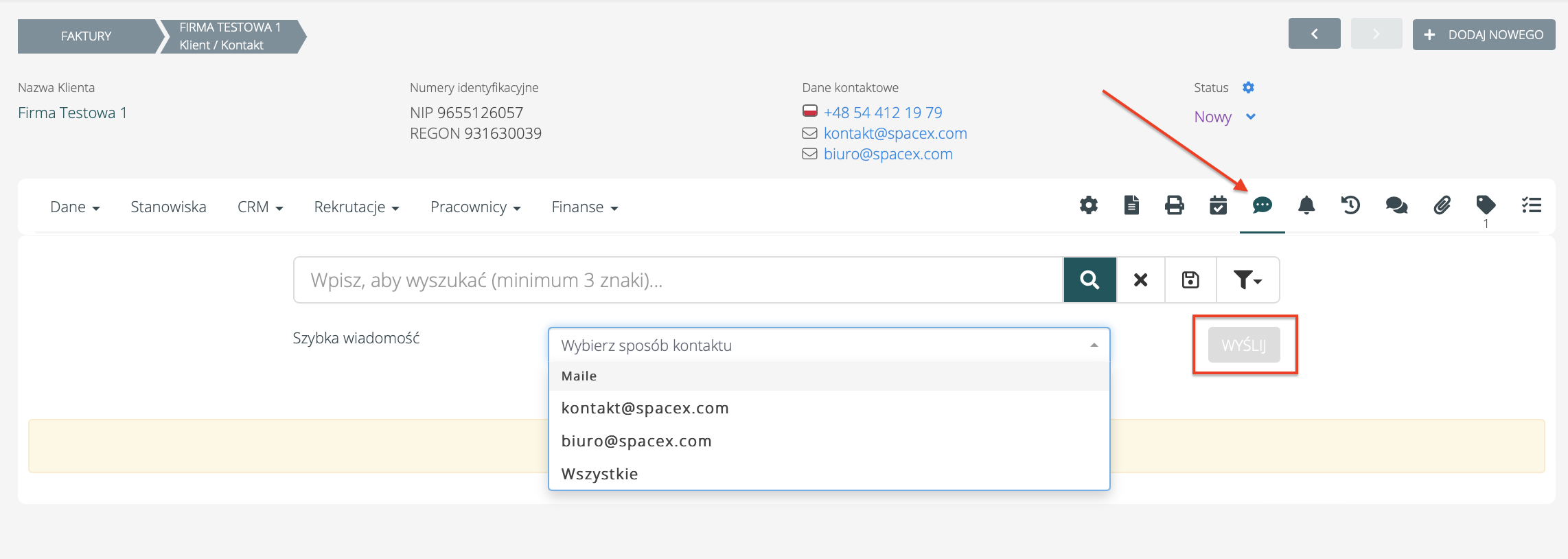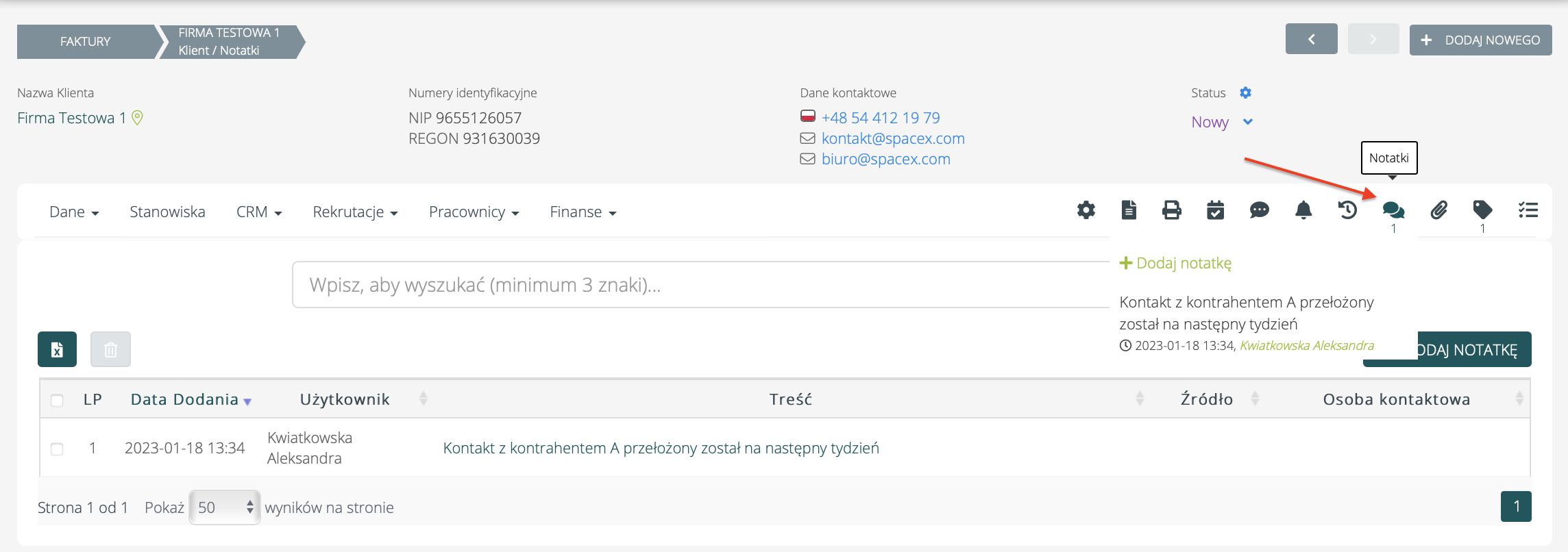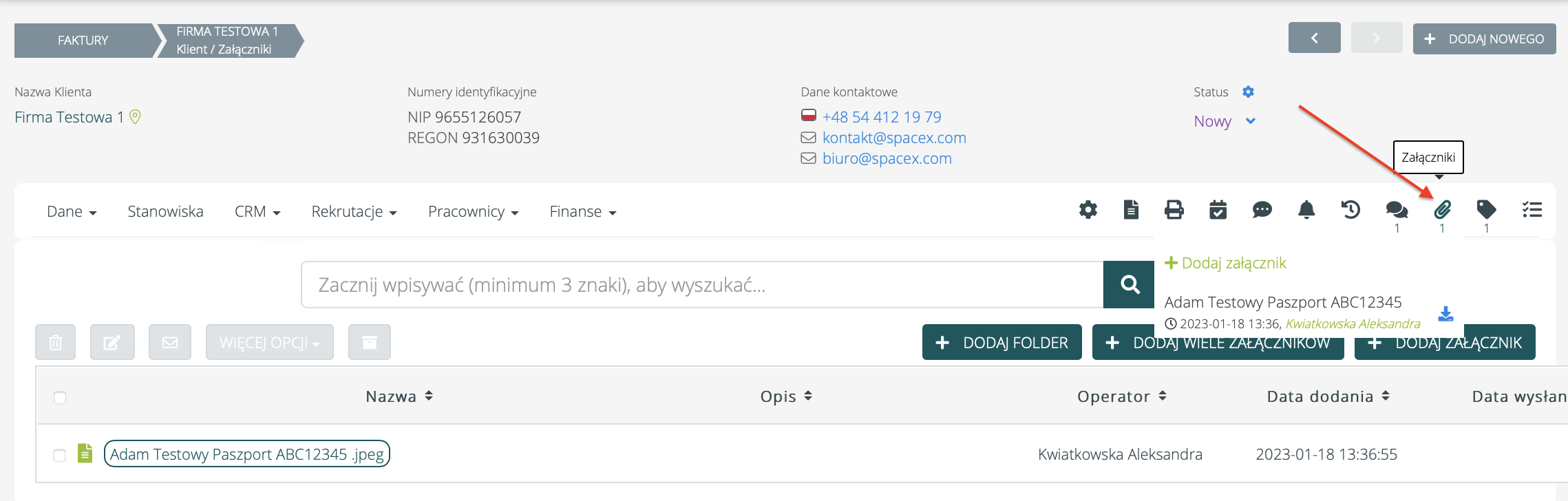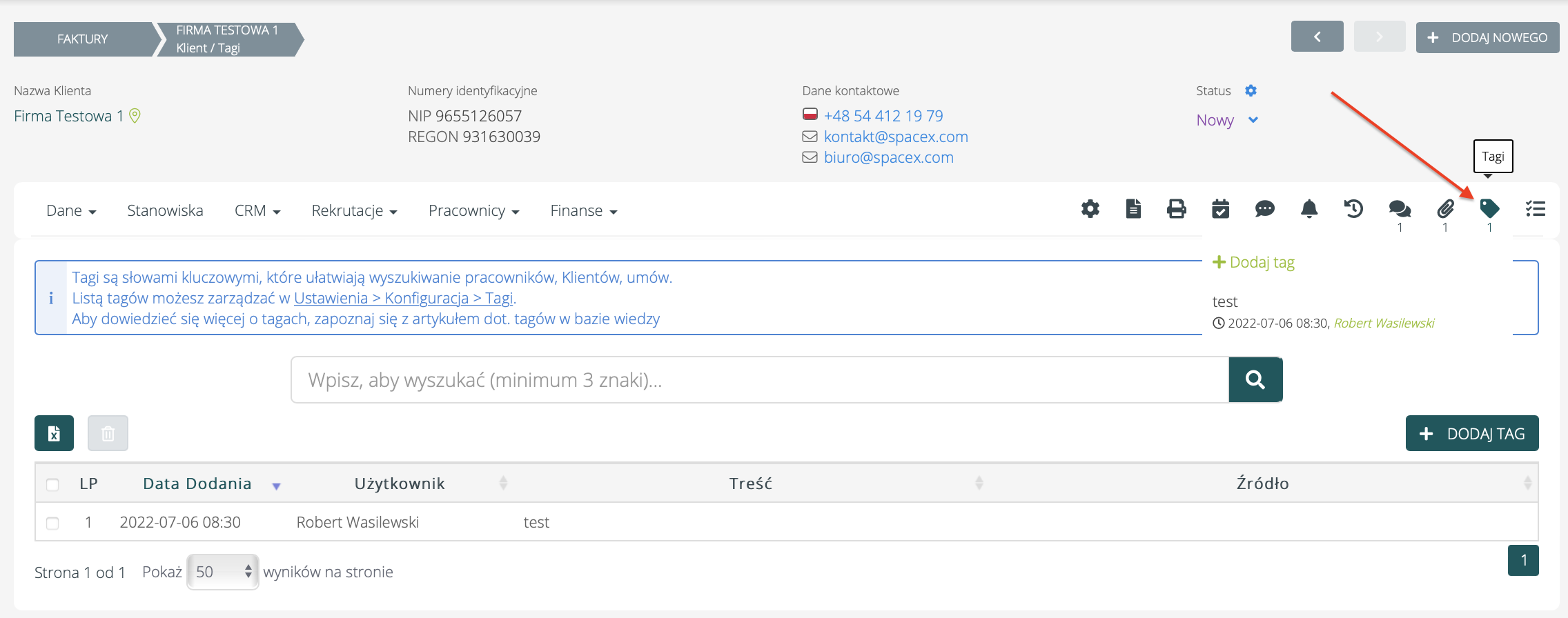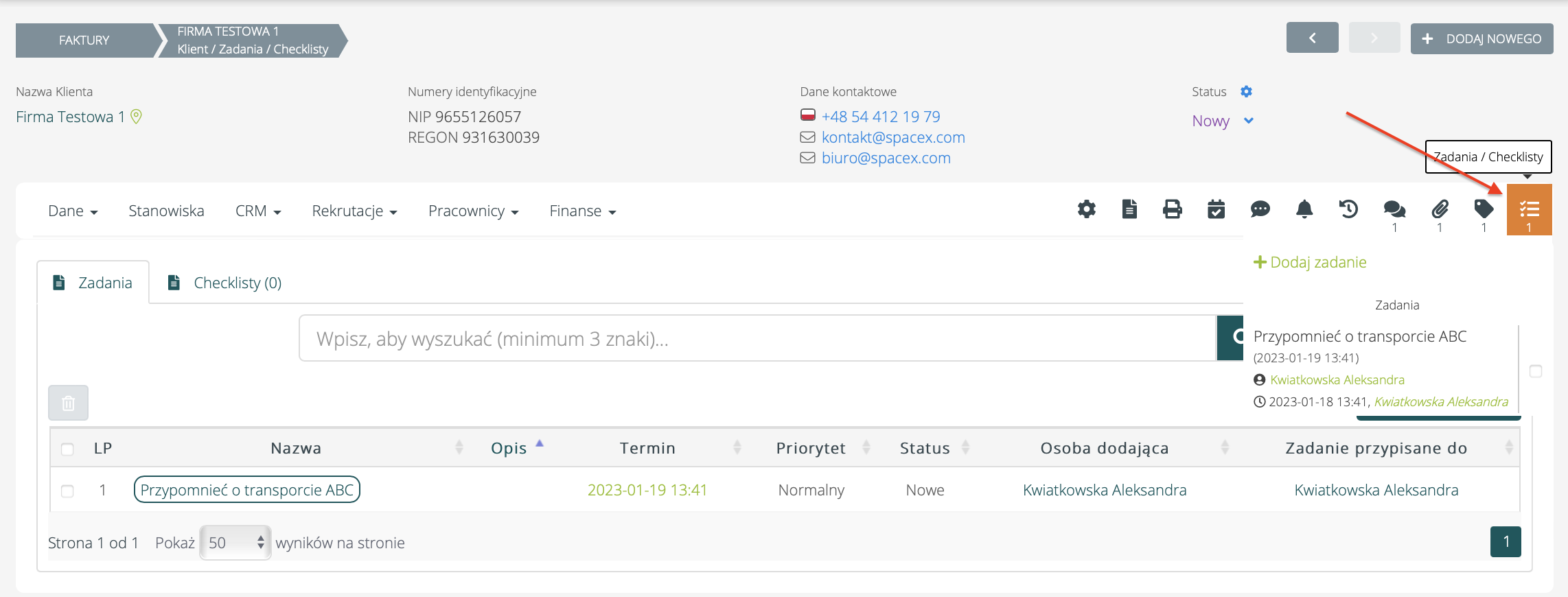Aby przejść do profilu Klienta należy przejść do CRM > Klienci i wybrać z listy Klienta. W profilu Klienta w sekcji Dane uzupełnisz dane firmy Klienta, które potem automatycznie będą zaciągane do wystawianych faktur, czy generowanych oświadczeń.
W Danych, jeśli klikniemy w poszczególne komponenty (Dane, Numery identyfikacyjne, Dane kontaktowe, Adresy, Rachunki bankowe), to zostaniemy automatycznie przeniesieni do wybranej pozycji. Pola, które widzisz są konfigurowalne. Ich widoczność i wymagalność skonfigurujesz w Ustawienia > Formularze > Klienci. Możesz do nich przejść (jeżeli jesteś administratorem), klikając w ikonę trzech zębatek, pod sekcją Dane.
Panel boczny zawiera sekcje, które pozwalają uporządkować zarządzanie relacjami z Klientem. Znajduje się on po prawej stronie w sekcji Dane. W sekcji „Tagi" użytkownik ma możliwość dodania tagów. Dzięki nim może on wyszukać daną jednostkę na liście, używając słów kluczowych. Aby dodać nowy tag, należy kliknąć w przycisk „Dodaj tag" po prawej stronie. Kliknij tutaj, aby dowiedzieć się więcej o tagach.
W sekcji „Notatki" istnieje możliwość przeglądania notatek (ikona dymków) dotyczących współpracy z Klientem oraz dodawania nowych. Kliknij tutaj, aby dowiedzieć się więcej o notatkach. Historia aktywności pokazuje daty i operatorów dodania i ostatniej edycji profilu jednostki. Kliknięcie w ikonę ołówka obok danych użytkownika, który dodał Klienta do systemu, umożliwi jego zmianę.
W sekcji „Opiekunowie Klienta" istnieje możliwość konfiguracji opiekunów Klienta oraz opiekunów pracowników.
W sekcji „Stanowiska" znajduje się lista stanowisk Klienta. Z tego poziomu możesz dodać / edytować dane stanowiska (m.in. opis, stawki), na które zatrudnia Klient. Dodane stanowiska pojawią się podczas generowania umów dla pracowników, którzy będą pracowali u Klienta.
Aby dodać stanowisko, należy kliknąć „Dodaj stanowisko". Aby dowiedzieć się więcej o stanowiskach, kliknij tutaj. Ta zakładka zawiera Osoby kontaktowe po stronie Klienta, Projekty, Oferty oraz Umowy. W zakładce CRM > Osoby kontaktowe możesz dodać wszystkie osoby kontaktowe po stronie Klienta. Aby dodać nową osobę, należy kliknąć przycisk „Dodaj osobę". Dodane tutaj osoby pojawią się do wybrania w sekcji Kontakt, podczas wysyłania wiadomości email lub SMS.
W CRM > Projekty znajduje się lista projektów realizowanych dla Klienta. Projekty pozwalają zarządzać: Kliknij tutaj, aby dowiedzieć się się więcej o projektach. Klikając w przycisk „Dodaj projekt", istnieje możliwość dodania projektu. Aby sprawdzić szczegóły projektu lub zarządzać zapotrzebowaniem na projekcie, należy kliknąć w numer projektu.
W CRM > Oferty dodasz lub edytujesz oferty dla Klienta. Klikając w przycisk „Dodaj ofertę", istnieje możliwość dodania oferty. Aby sprawdzić / edytować szczegóły oferty należy kliknąć w jej numer. Kliknij tutaj, aby dowiedzieć się więcej o ofertach.
W zakładce CRM > Umowy dostępna jest lista umów z Klientem. Klikając w przycisk „Dodaj umowę", istnieje możliwość dodania umowy. Aby sprawdzić / edytować szczegóły oferty należy kliknąć w jej numer.
W zakładce Rekrutacje masz wgląd we wszystkie rekrutacje prowadzone dla Klienta, gdzie m.in. możesz sprawdzić prowadzone rekrutacje oraz wyświetlić listę aplikacji na poszczególne rekrutacje. Możesz również dodać nową rekrutacje klikając w „Dodaj rekrutację". Kliknij tutaj, aby dowiedzieć się więcej o rekrutacji.
W zakładce Pracownicy znajduje się lista wszystkich pracowników powiązanych z Klientem.
Lista pracowników Aby dodać nowego pracownika, należy kliknąć przycisk „Dodaj pracownika”. Aby podpiąć pod Klienta pracownika, który już istnieje w systemie (np. aplikował przez formularz aplikacyjny) należy wybrać przycisk „Powiąż pracownika". W kolumnie „Szczegóły powiązania" można edytować szczegóły.
Umowy pracownika W zakładce Pracownicy > Umowy znajdują się umowy pracowników powiązanych z Klientem. Aby dodać Umowę, należy kliknąć przycisk „Dodaj umowę" po prawej stronie. Jeśli chcesz dowiedzieć się więcej o umowach, kliknij tutaj. Rozliczenia W sekcji Pracownicy > Rozliczenia na profilu Klienta możemy wyświetlić listę rozliczeń pracowników. Z tego poziomu możemy dodać rozliczenie, klikając w przycisk nad tabelą, lub przejść do stworzonych rozliczeń klikając w wierszu rozliczenia przycisk „Przejdź".
W tej zakładce: Aby dowiedzieć się więcej o fakturach, kliknij tutaj. Dowiedz się więcej:
Na profilu jednostki widoczne jest menu boczne (po prawej stronie), które umożliwia sprawne zarządzanie współpracą z Klientem. Ikona zębatki przenosi nas do ustawień Klienta, gdzie możemy skonfigurować ustawienia Klienta dotyczące wystawiania umów, wymiaru czasu pracy, serii, kosztów Klienta, rozliczeń pracowników, wypłat pracowników, danych do faktury, danych ZUS i innych. Domyślne ustawienia wszystkich Klientów można skonfigurować w Ustawienia > Moduły > Klienci. Dane z Ustawień firmy będą domyślną wartością na tworzonych profilach Klientów (opcja „Z ustawień firmy"). Mamy możliwość konfiguracji rodzaju umów, stawek, stanowisk, godzin pracy. Możemy również skonfigurować grupy cenowe Klienta. Ustawienia te zautomatyzują przyszły proces współpracy z Klientem, m.in. w procesie zatrudnienia pracowników tymczasowych. W zakładce ankiety (ikona ) znajduje się lista ankiet wysłanych do Klienta. Z tego poziomu istnieje możliwość:
Zanim ankieta zostanie wysłana / uzupełniona należy ją stworzyć w Organizacja pracy > Ankiety. Kliknij tutaj, aby dowiedzieć się więcej o tworzeniu ankiet. Klikając w ikonę drukarki, mamy możliwość przejścia do zakładki „Wydruki dowolnej treści". Funkcjonalność ta pozwala wygenerować dokument z podstawionymi danymi z profilu Klienta na uniwersalny szablon dokumentu (wydruk) zdefiniowany w Ustawienia > Szablony > Wydruki > Dodaj wydruk.
Po wpisaniu nazwy wydruku, wybraniu wzoru, daty i stanowiska, mamy możliwość podejrzenia naszego wydruku, klikając w przycisk „Podgląd". Po kliknięciu opcji, użytkownikowi pokaże się okno dialogowe, gdzie będzie widoczny wydruk z zaciągniętymi danymi Klienta. Gotowy wzór można wysłać na maila, pobrać lub wydrukować. Aby móc tworzyć wydruki, należy mieć dodany wydruk o typie „Inny" w Ustawienia > Szablony > Wydruki > Dodaj wydruk. Klikając w ikonę kalendarza, użytkownik może dodać spotkanie z wybranymi osobami kontaktowymi po stronie Klienta. Gdy dodamy nowe spotkanie, pojawi się ono bezpośrednio pod przyciskiem „Dodaj spotkanie", gdy użytkownik najedzie kursorem na ikonę spotkań. Co więcej, pojawi się ono w kalendarzu użytkowników, którzy zostali zaproszeni na spotkanie. Osoby zaproszone na spotkanie, nie posiadające konta w systemie HRappka (np. osoby po stronie Klienta, inne dodatkowe osoby) otrzymają zaproszenie mailowo. Warto pamiętać, że funkcja spotkań integruje się z Google. Kliknij tutaj, by dowiedzieć się więcej.
Po kliknięciu ikony „dymka" przejdziemy do zakładki Kontakt. Widoczna tam jest pełna historia kontaktu z Klientem (Wiadomości Email/SMS wysłane z systemu/ odebrane przez system).
Powiadomienia można wyświetlić, klikając w ikonę dzwonka. Kliknij tutaj, aby dowiedzieć się więcej o konfiguracji powiadomień. Klikając w ikonę zegara, użytkownik zostanie przeniesiony na stronę, która pokaże pełną historię aktywności na profilu Klienta.
Istnieje możliwość filtrowania wpisów historii. Aby wyfiltrować aktywność wybranego użytkownika w filtrze Użytkownik należy go wybrać. Co więcej, po kliknięciu w „Więcej filtrów” istnieją zaawansowane opcje wyszukiwania wpisów w historii m.in. po kategorii wpisu historii, czy akcjach.
Klikając w ikonę dwóch „dymków", użytkownik zostanie przeniesiony na stronę z notatkami powiązanymi z Klientem. Wyświetlą się one w formie listy. Kliknięcie na treść notatki umożliwi jej edycję. Aby dodać notatkę należy kliknąć „Dodaj notatkę". Jeśli chcesz dowiedzieć się więcej o notatkach, kliknij tutaj.
Aby dowiedzieć się więcej o dodawaniu tagów, kliknij tutaj. Klikając w ikonę zadań, użytkownik zostanie przeniesiony na listę zadań i checklist. Aby dodać zadanie, należy kliknąć w przycisk „Dodaj zadanie".
Jeżeli tło ikony zadań jest koloru pomarańczowego, oznacza to, że istnieją niewykonane zadania powiązane z Klientem. Aby dowiedzieć się więcej o zadaniach i checklistach, kliknij tutaj.
Zakładka Dane #
Panel boczny #
Tagi #
Notatki #
Historia aktywności #
Opiekunowie Klienta #
Zakładka Stanowiska #
Zakładka CRM #
Osoby Kontaktowe
Zakładka Projekty
Zakładka Oferty
Zakładka Umowy
Zakładka Rekrutacje #
Zakładka Pracownicy #
Menu boczne #
Ustawienia Klienta #
Ankiety #
Wydruki #
Spotkania #
Kontakt #
Powiadomienia #
Historia #
Notatki #
Zadania / Checklisty #