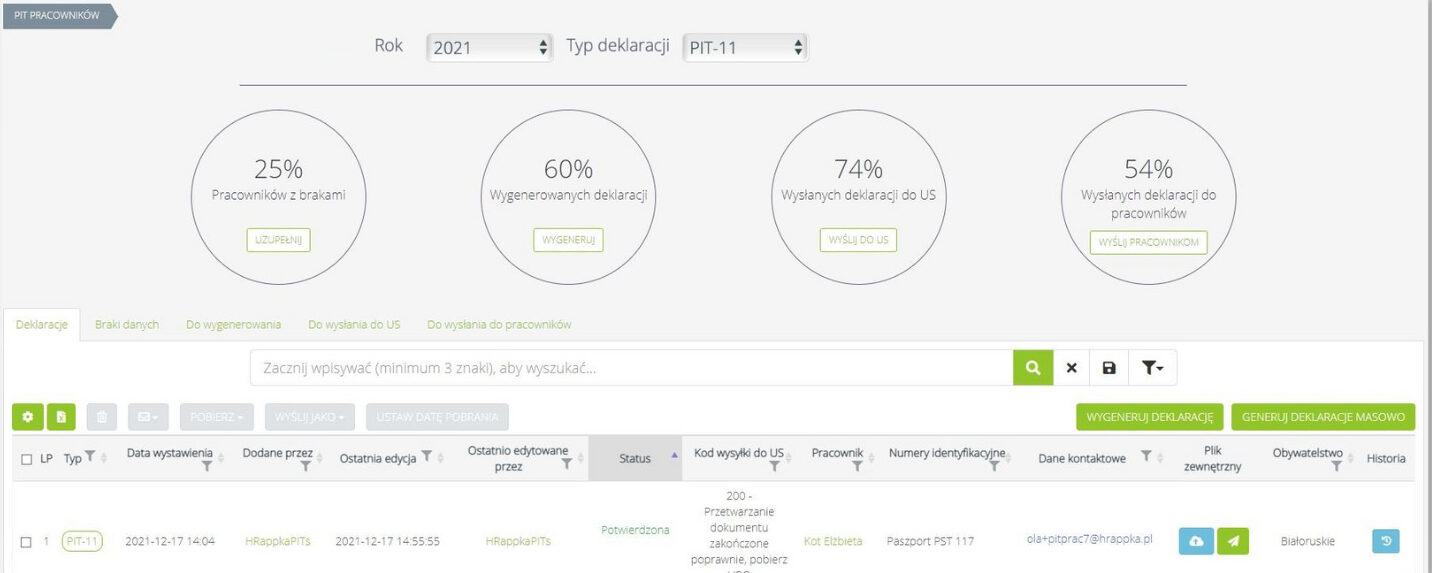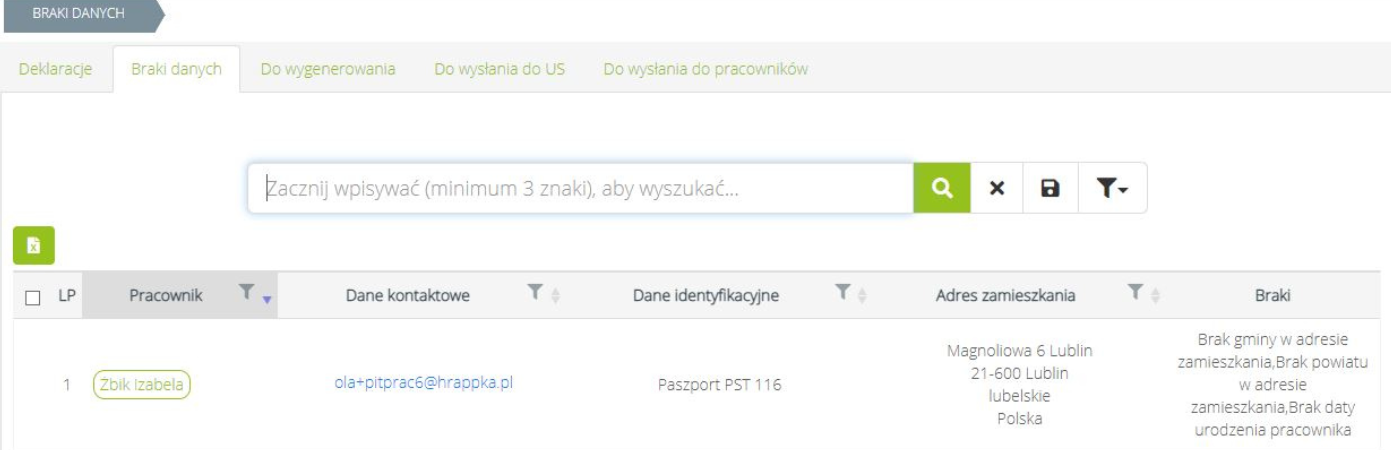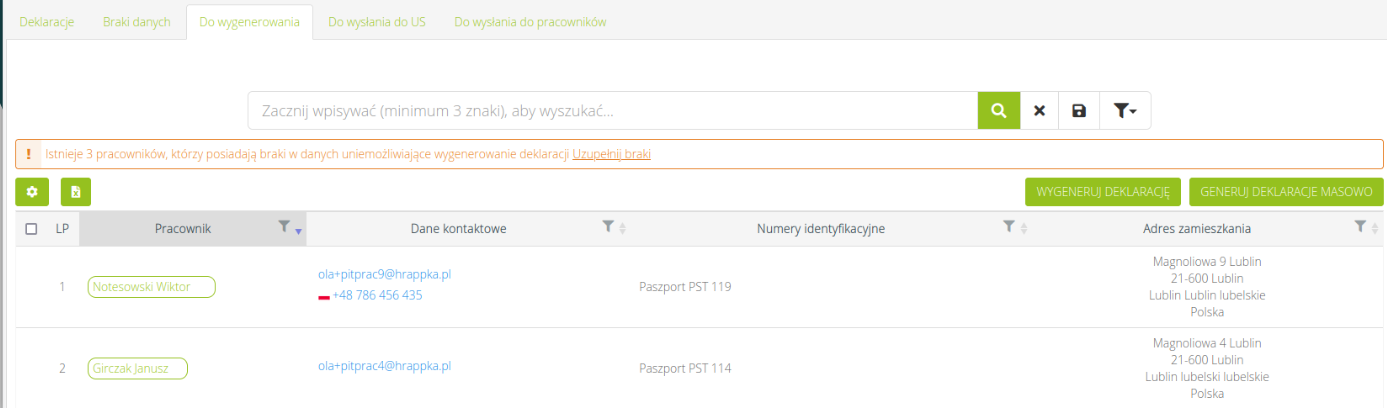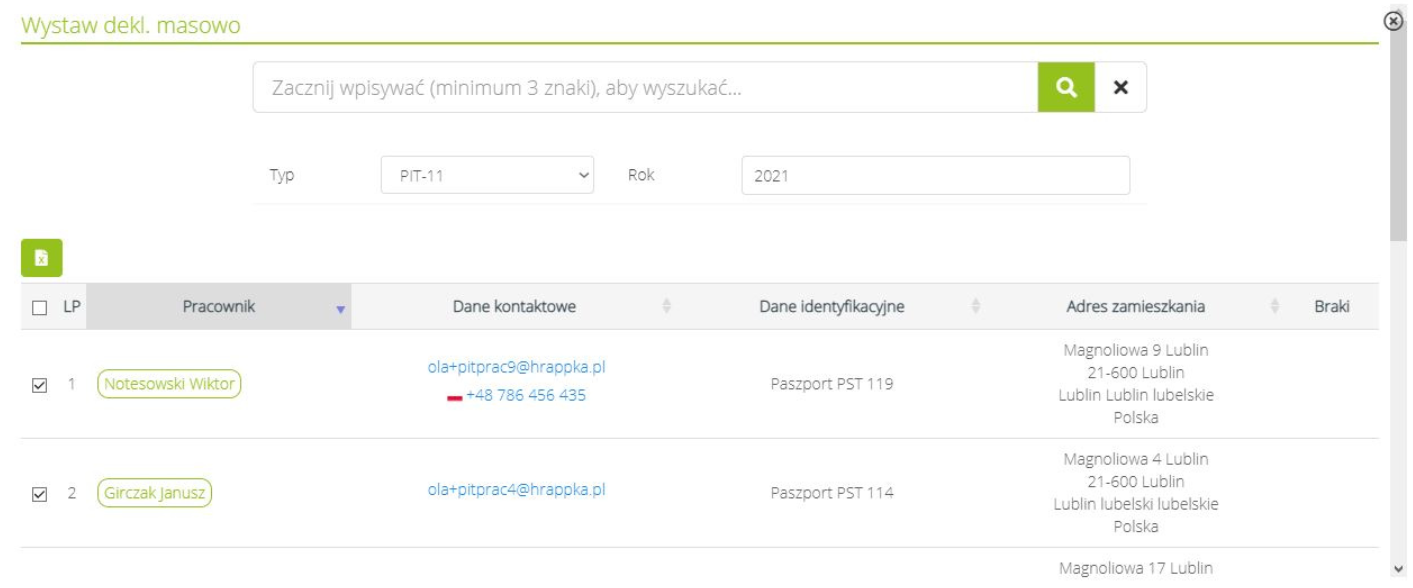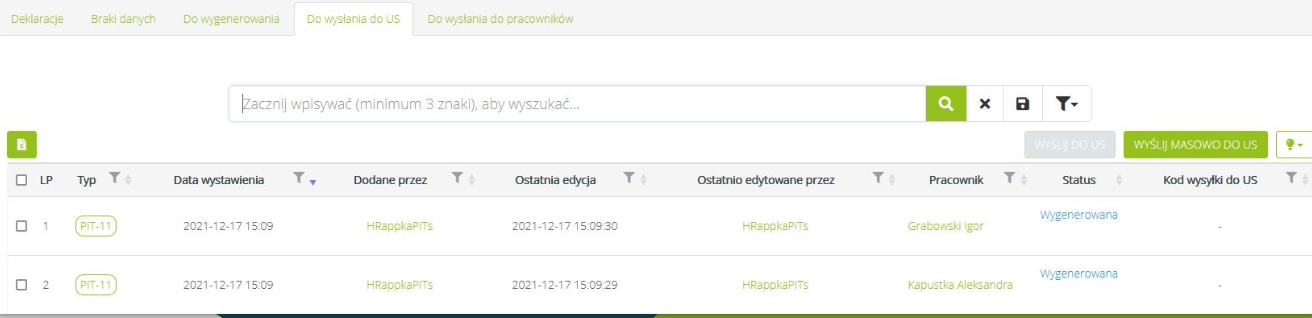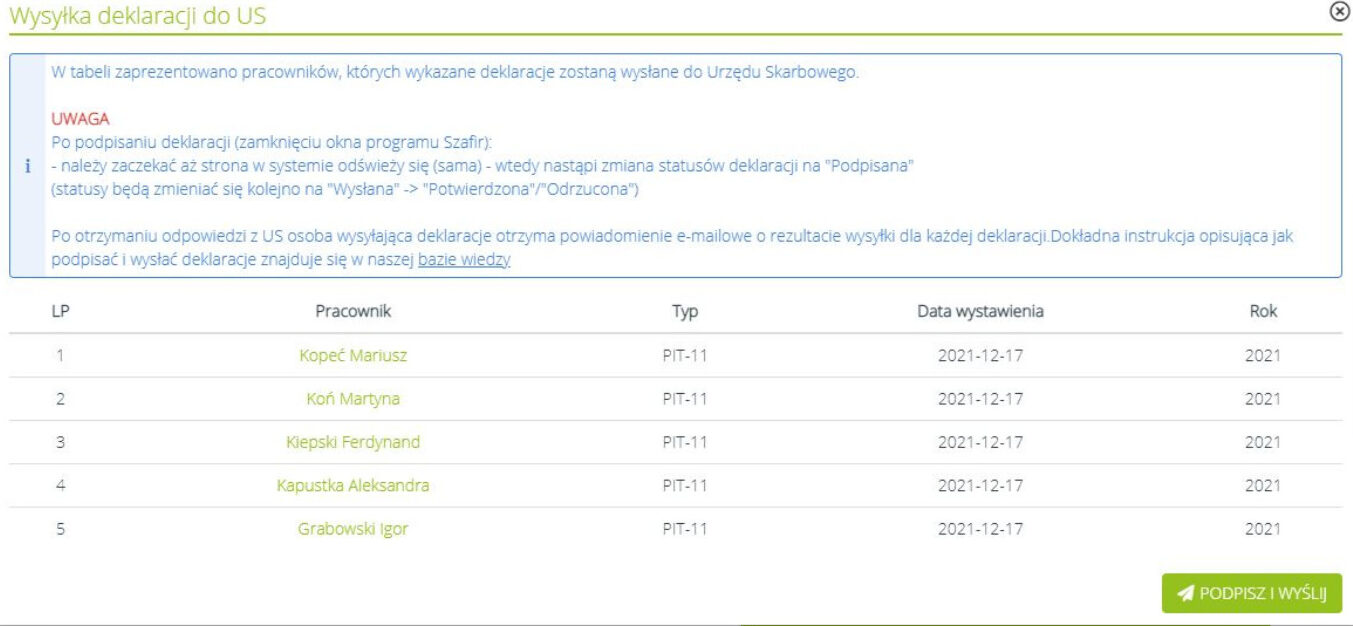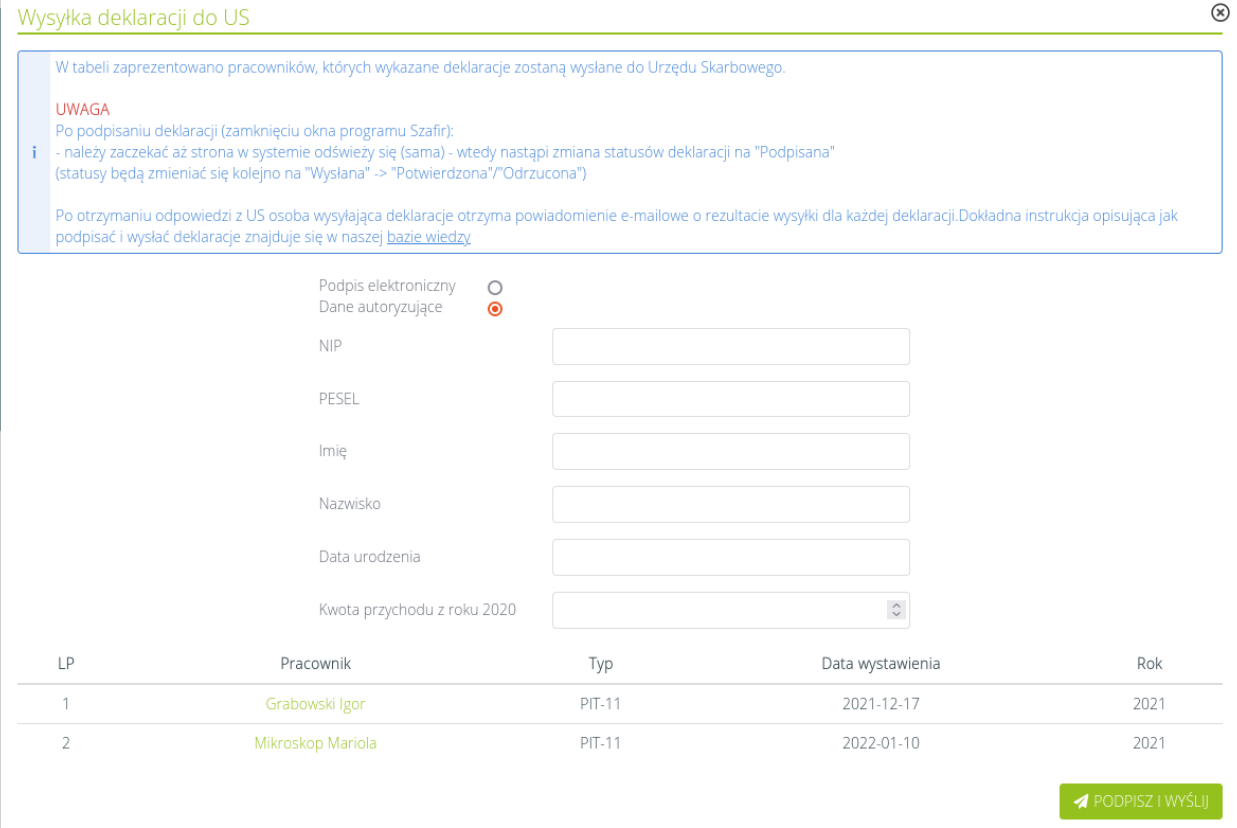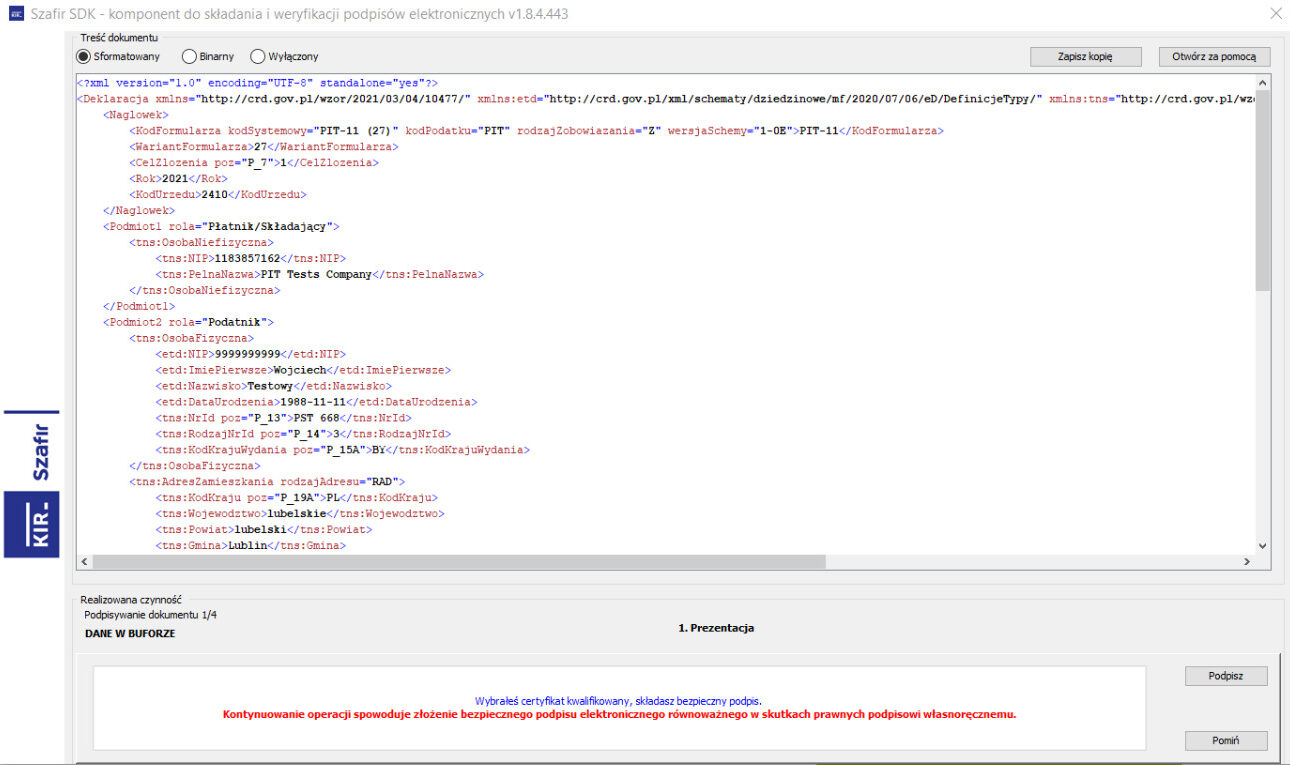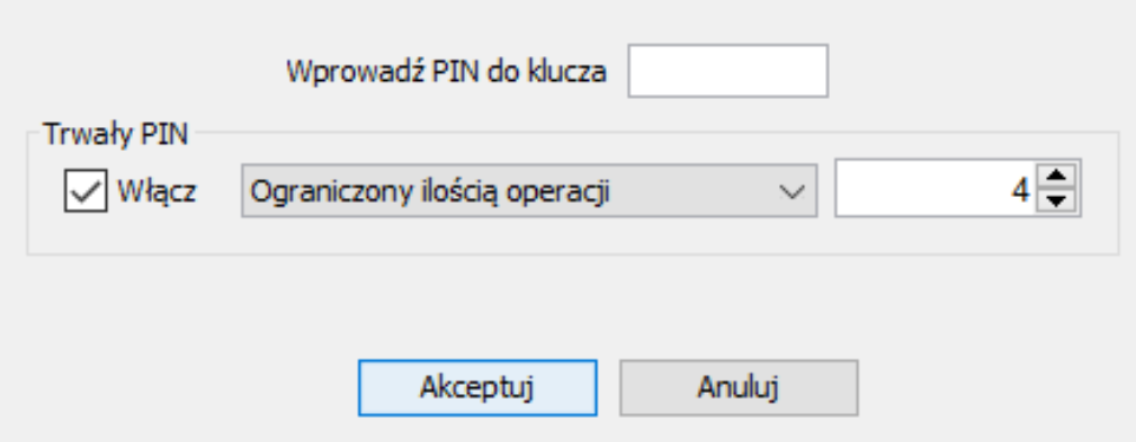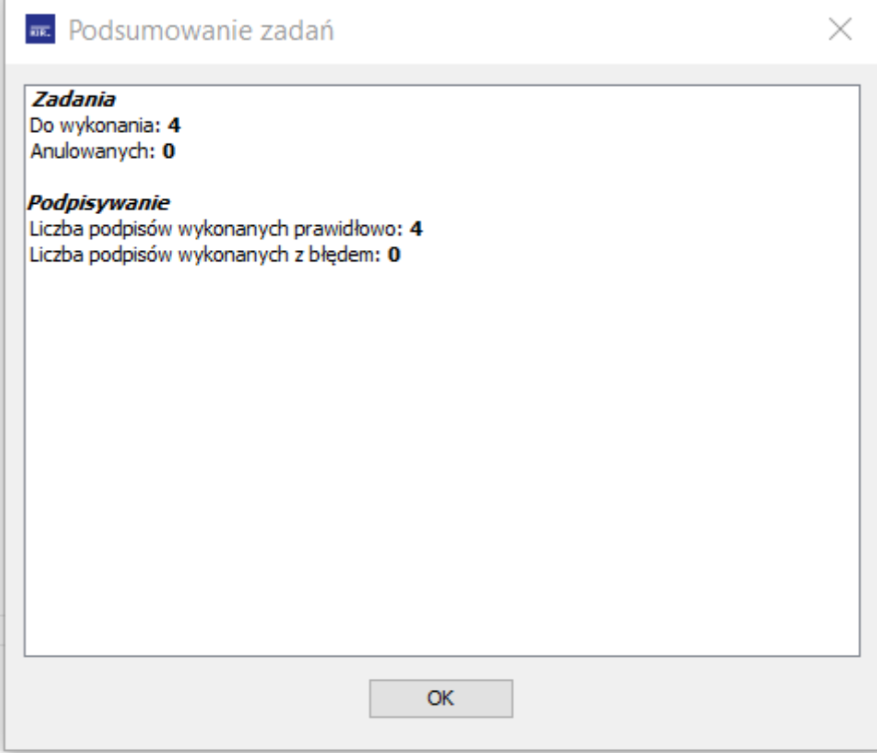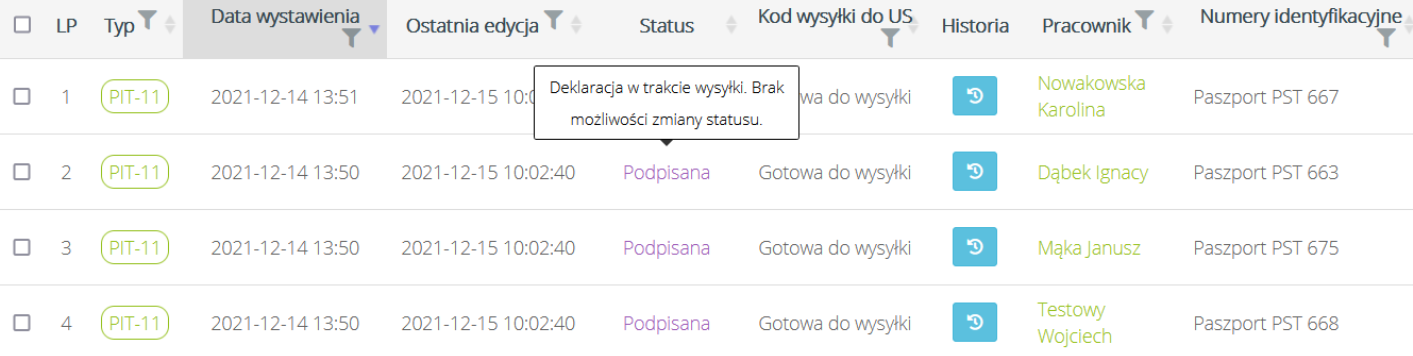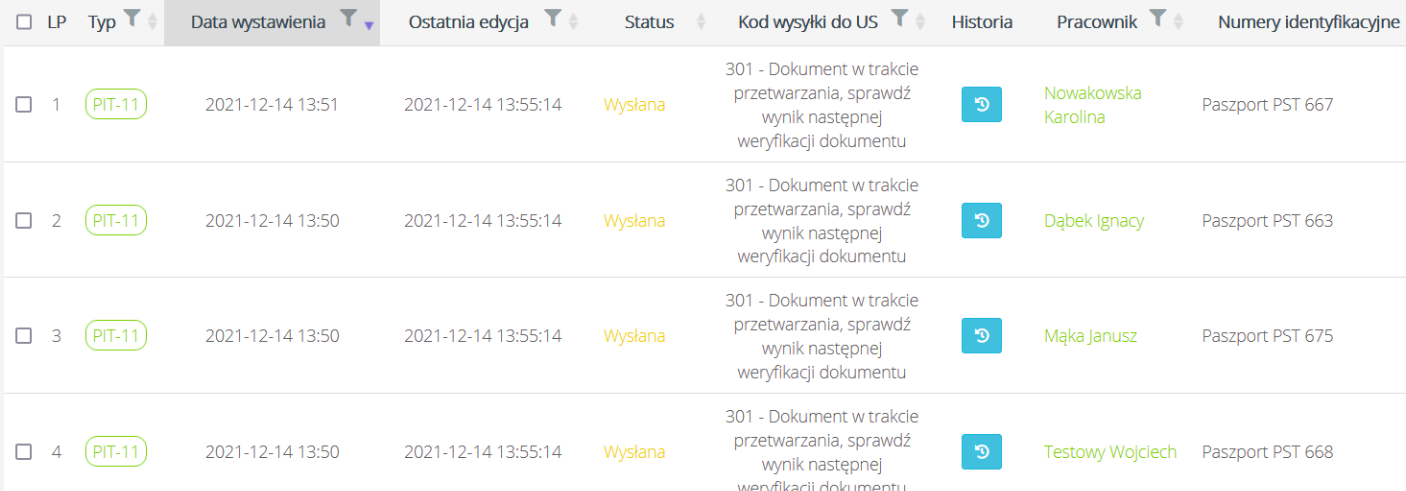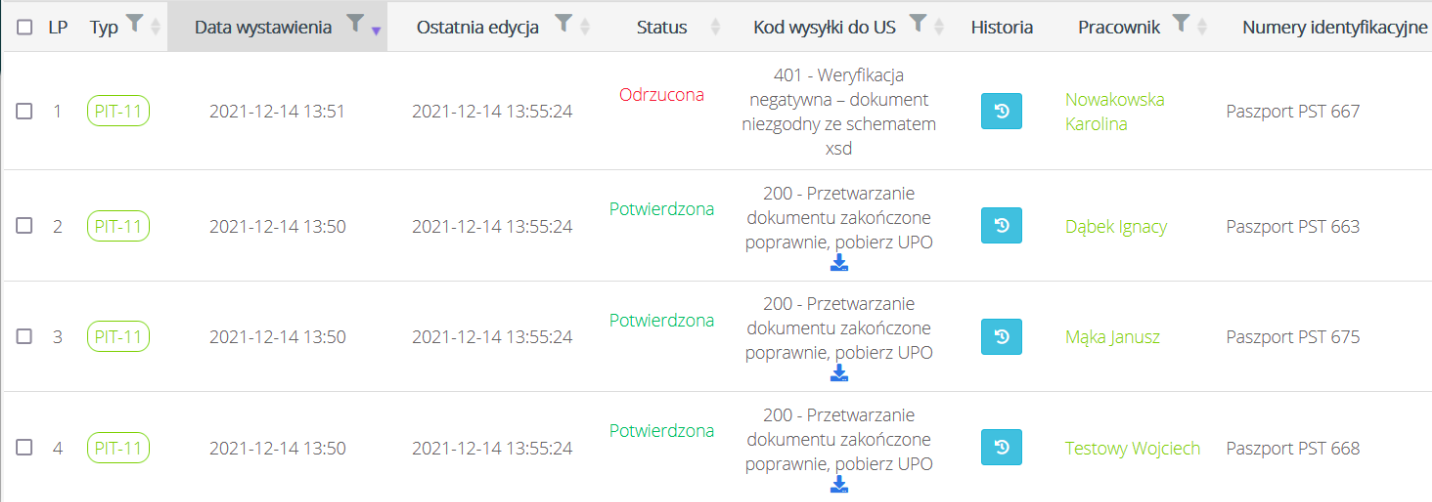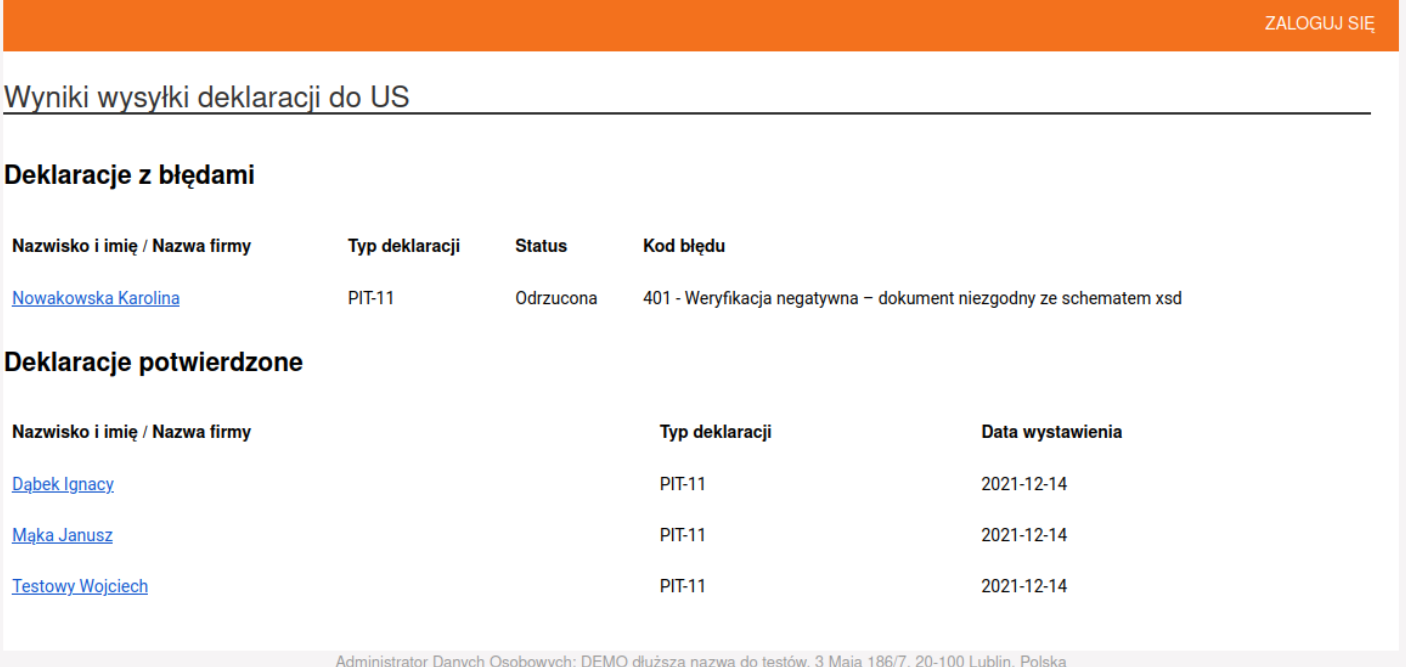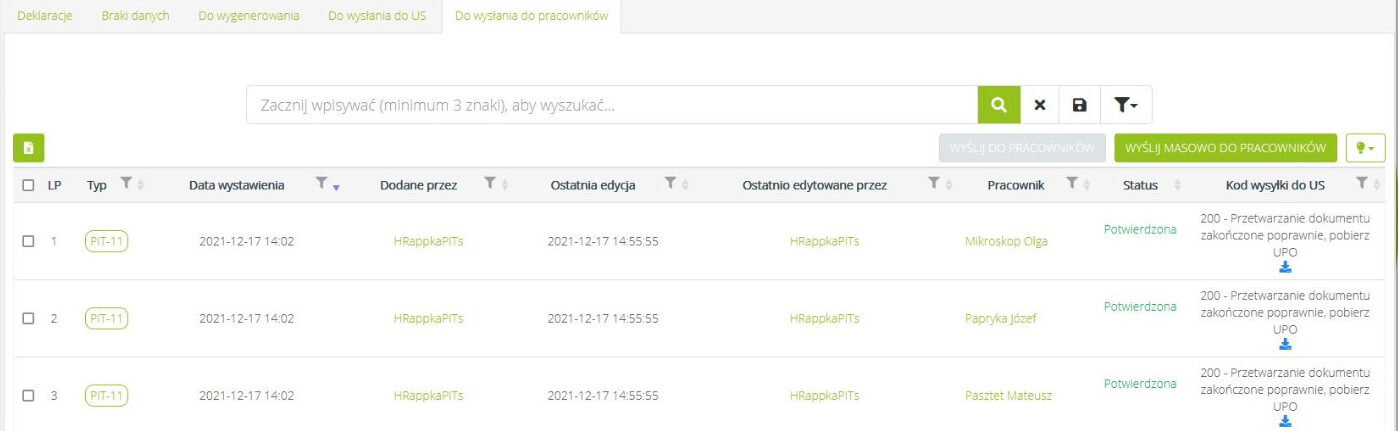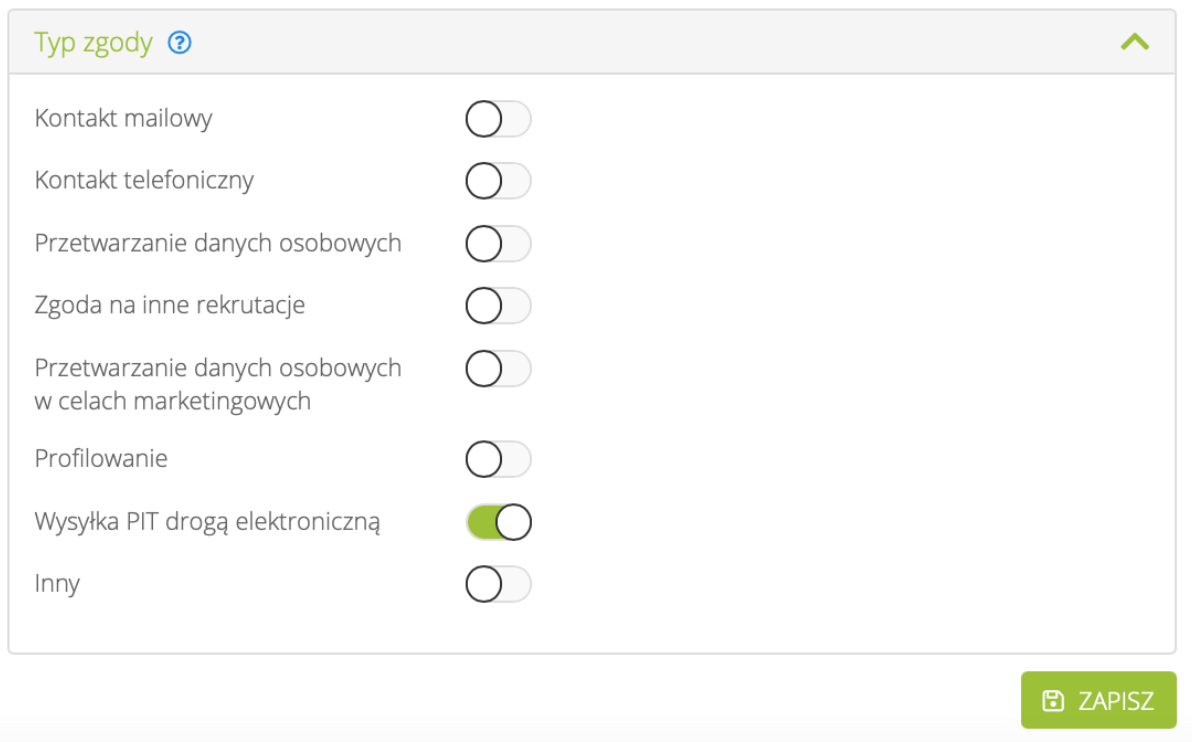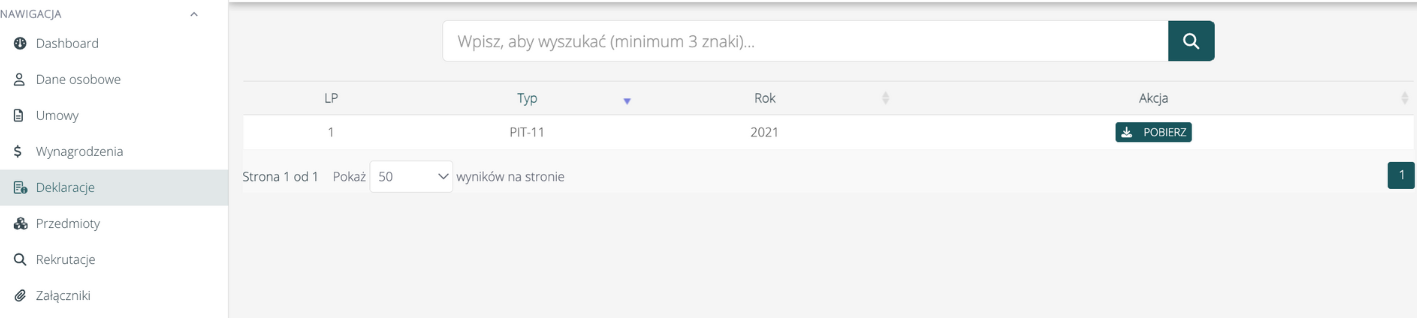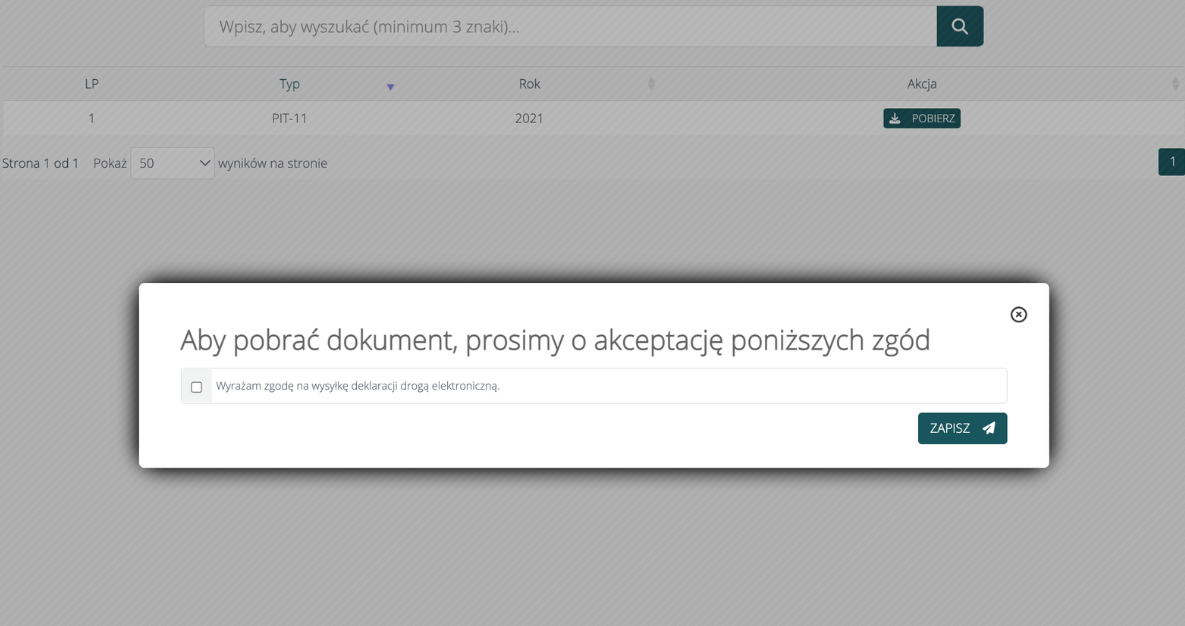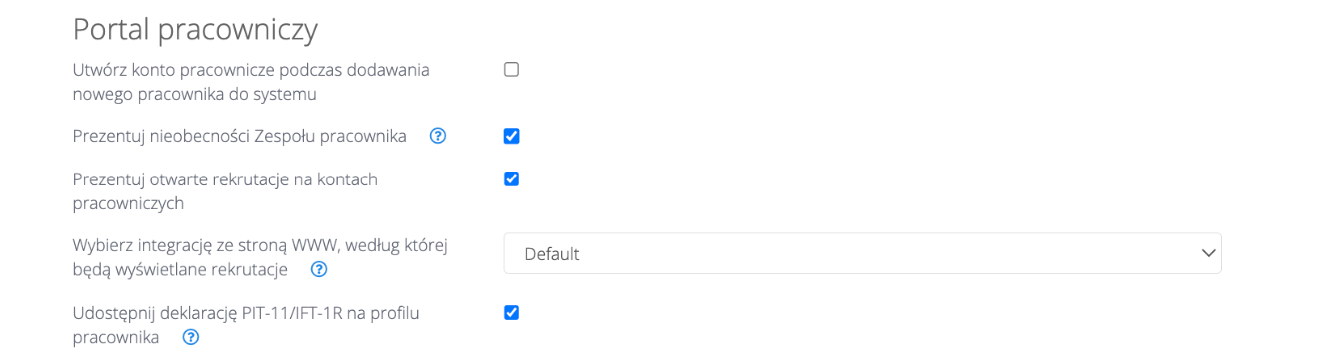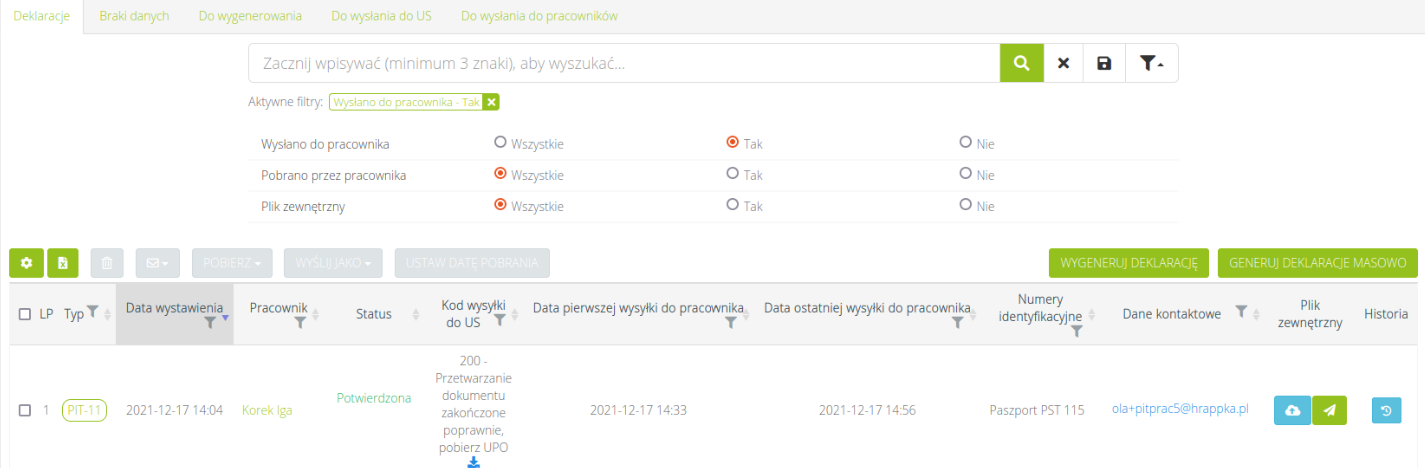W tym artykule pokazujemy krok po kroku jak wygenerować, podpisać i wysłać deklaracje PIT-11 / IFT1-R do Urzędu Skarbowego i do pracowników. Uwaga! Film instruktażowy nie uwzględnia podpisywania dokumentu PDF deklaracji wysyłanych do pracowników, elektronicznym podpisem kwalifikowanym. Aby dowiedzieć się jak to zrobić, przejdź do sekcji „Podpis kwalifikowany deklaracji PIT-11 / IFT-1R wysyłanych do pracownika„.
Film instruktażowy: Jak stworzyć korektę PIT dowiesz się tutaj. UWAGA! Jeżeli wysyłasz PIT-11 lub PIT IFT-1R drogą elektroniczną i chcesz zaszyfrować dokument hasłem, musisz zrobić to przed wygenerowaniem deklaracji. Przeczytaj poniżej, w jaki sposób to zrobić.
Po przejściu w Deklaracje > PIT Pracowników widzimy Dashboard. Mamy tam możliwość wyboru roku i typu deklaracji, które nas interesują. Domyślnie są to deklaracje PIT-11 za ubiegły rok (od stycznia 2024 będzie to 2023 rok). Poniżej filtrów prezentowane są kolejno procentowe wartości dla poszczególnych etapów procesu generowania i wysyłania deklaracji:
Poniżej znajdują się zakładki:
Zakładka Deklaracje zawiera listę wszystkich wygenerowanych deklaracji o wybranym typie i roku, za który deklarację wystawiono. Jest to standardowy widok deklaracji wzbogacony o 3 nowe kolumny: Status, Kod Wysyłki do US i Historię. Widoczność kolumn można włączyć w konfiguracji kolumn (ikona zębatki nad listą). Status – pokazuje w jakim statusie znajduje się obecnie wybrana deklaracja. Dostępne statusy i ich znaczenie: Kod wysyłki do US: Historia – po kliknięciu w ikonę zaprezentowana zostanie historia zmian w deklaracji pod względem statusów i kodów wysyłki. Z poziomu tej zakładki (tak jak do tej pory) możliwe jest generowanie deklaracji w sposób pojedynczy lub masowy, wysyłanie deklaracji do pracowników, pobieranie deklaracji w wybranym formacie, usuwanie deklaracji oraz wysyłanie przypomnień do pracowników (dot. deklaracji PIT).
Zakładka Braki danych przedstawia listę pracowników, którym powinno się wystawić deklaracje, ale jest to niemożliwe ze względu na braki w danych osobowych. Kolumna Braki na tej liście wskazuje dokładnie jakie dane należy uzupełnić poszczególnym pracownikom. Pusta lista oznacza, że wszystkie dane pracowników są poprawnie uzupełnione.
Zakładka Do wygenerowania prezentuje listę pracowników, którym można wystawić deklaracje. Dostępne są 2 przyciski: “Wygeneruj deklarację” i “Generuj deklaracje masowo”. Kliknięcie pierwszego przycisku otworzy okno z wyborem pracownika, któremu chcemy wygenerować deklarację. Drugi przycisk pozwala na wygenerowanie deklaracji masowo – otworzy się okno, w którym będzie można zaznaczyć wybranych pracowników, którym chcemy wystawić deklaracje.
Zakładka Do wysłania do US przedstawia listę deklaracji gotowych do podpisania i wysłania do Urzędu Skarbowego. Są to deklaracje ze statusem Wygenerowana, które nie zostały jeszcze wysłane do US. Nad listą są dostępne 2 przyciski – “Wyślij do US” oraz “Wyślij masowo do US”. Opcja wyślij do US umożliwia wysłanie do Urzędu zaznaczonych deklaracji. Opcja wyślij masowo do US pozwala na wysyłkę wszystkich deklaracji widocznych na liście. Po wybraniu, którejś z opcji pokaże się okno z listą deklaracji, które zostaną podpisane oraz ważnymi informacjami dot. procesu podpisu i wysyłki.
Jeżeli forma prawna prowadzonej przez Państwa działalności gospodarczej to „099 – Osoby fizyczne prowadzące działalność gospodarczą" (możliwe do parametryzacji w ustawieniach Firmy) wówczas w oknie będą mieli Państwo możliwość wyboru sposobu podpisu: Wybór drugiej opcji wymaga poprawnego uzupełnienia wszystkich widocznych pól – zgodnie z danymi podanymi w Urzędzie Skarbowym.
Jeśli formą prawną prowadzonej przez Państwa działalności nie jest wskazana wyżej wartość to domyślnie deklaracje będą podpisywane za pomocą podpisu elektronicznego. Po kliknięciu przycisku “Podpisz i wyślij” (jeśli mamy prawidłowo podłączony i skonfigurowany czytnik do podpisu elektronicznego) otworzy się okno programu Szafir SDK z podglądem podpisywanego dokumentu. W oknie należy kliknąć przycisk “Podpisz”.
W oknie, które się pojawi należy wpisać PIN i kliknąć “Akceptuj”.
Jeśli wszystko poszło pomyślnie zobaczymy komunikat:
Należy kliknąć “Zakończ”
Po kliknięciu “OK” program Szafir zamknie się i powrócimy do systemu na zakładkę Deklaracje. Uwaga: Poniżej mogą Państwo zobaczyć jak będzie wyglądało okno z deklaracjami w poszczególnych statusach: Deklaracje podpisane przez program Szafir z zablokowaną edycją statusu:
Deklaracje wysłane, w trakcie przetwarzania przez Urząd Skarbowy:
Deklaracje potwierdzone bądź odrzucone przez Urząd Skarbowy. Możliwe pobranie pliku UPO. Zdjęta blokada zmiany statusów:
Do osoby wysyłającej przyjdzie powiadomienie e-mailowe, zawierające informacje o potwierdzonych i odrzuconych deklaracjach.
Ostatnia z zakładek Do wysłania do pracowników prezentuje deklaracje, które można wysłać Pracownikom – posiadające status Potwierdzona. Analogicznie jak na poprzednich listach można wysłać zaznaczone deklaracje – klikając przycisk “Wyślij do pracowników” lub wysłać wszystkie deklaracje widoczne na liście klikając przycisk “Wyślij masowo do pracowników”.
Przed wysyłką deklaracji lub w jej trakcie istnieje możliwość podpisu deklaracji PIT-11/IFT-1R elektronicznym podpisem kwalifikowanym. Opcja „PODPIS KWALIFIKOWANY PLIKU PDF" dostępna jest w module Deklaracje > PIT Pracowników, nad listą deklaracji. Należy zaznaczyć checkboxem deklaracje, które chcemy podpisać a następnie kliknąć w przycisk. Podpis przebiega analogicznie jak podpis deklaracji PIT przed wysłaniem jej do urzędu. Uwaga! Jeżeli deklaracja, którą udostępnimy pracownikowi będzie zarówno podpisana podpisem kwalifikowanym oraz zabezpieczona numerem PESEL (opcja „Zabezpiecz pliki finansowe numerem PESEL pracownika" w Ustawieniach > Moduły > Pracownicy), pracownik będzie musiał pobrać plik .zip zabezpieczony hasłem, aby wyświetlić deklarację – nie będzie miał możliwości podglądu deklaracji. Na liście deklaracji istnieje możliwość dodania kolumny „Data podpisania PDF podpisem kwalifikowanym", w której pojawi się data podpisu, jeżeli deklaracja została podpisania. Kolumnę można włączyć korzystając z ikony zębatki nad tabelą. Podczas wysyłki deklaracji do pracowników (Deklaracje > PIT Pracowników > Do wysłania do pracowników > opcje Wyślij do pracowników / Wyślij masowo do pracowników) pojawi się:
Podczas wysyłki deklaracji do pracowników (Deklaracje > PIT Pracowników > Do wysłania do pracowników > opcje Wyślij do pracowników / Wyślij masowo do pracowników) pojawi się opcja „Wymagaj zgód„, z możliwością wyboru zgód, które powinien wyrazić pracownik, aby móc wyświetlić dokument (np. zgoda na elektroniczną wysyłkę PIT). Przykładowe zastosowanie: Aby uzyskać dostęp do deklaracji wysłanej do pracownika, musi on wyrazić zgodę na wysyłkę PIT drogą elektroniczną.
Podczas wysyłki PIT-ów ( Deklaracje > PIT pracowników > Dany PIT > Ikona koperty > Wyślij deklarację do pracownika), automatycznie pokazywana jest zgoda o typie „Wysyłka PIT drogą elektroniczną", którą edytujemy w Ustawienia > Zgody > Lista zgód).
Istnieje możliwość blokady wyświetlania deklaracji na portalu pracowniczym, jeżeli nie jest ona podpisana podpisem kwalifikowanym. Nowa opcja „Wymagaj, aby wydruk deklaracji podpisany był podpisem kwalifikowanym przed jego udostępnieniem na portalu pracownika" dostępna jest w Ustawieniach > Moduły > Pracownicy w sekcji „Portal pracowniczy". Domyślnie opcja ta jest wyłączona.
Po wysyłce deklaracji, pracownicy otrzymają deklaracje na wskazane w systemie adresy mailowe. Aby pobrać otrzymane deklaracje, pracownik musi najpierw wyrazić zgodę na wysyłkę dokumentów drogą elektroniczną:
Natomiast na Portalu Pracownika pojawi się zakładka Deklaracje. Wykazywane są tam deklaracje PIT-11 oraz IFT-1R, w przypadku gdy są w statusie Potwierdzona. Instrukcja dla pracowników dot. deklaracji na portalu pracownika znajduje się tutaj.
Tutaj również pojawia się komunikat o zgodzie na wysyłkę – w przypadku kliknięcia Pobierz. Jeżeli pracownik ma aktualną zgodę na wysyłkę, w systemie nie pojawia się prośba o ponowną akceptację.
Konfiguracja funkcjonalności dostępna jest w Ustawienia > Moduły > Pracownicy > Portal pracowniczy > Udostępnij deklarację PIT-11/IFT-1R na profilu pracownika.
W zakładce Deklaracje istnieje możliwość sprawdzenia, którym pracownikom deklaracje wysłano oraz czy zostały one przez nich pobrane. W tym celu należy użyć filtrów nad listą.
Aby usprawnić proces weryfikacji dostępności deklaracji na portalu pracownika, na liście PITów pracowników (Deklaracje > PIT pracowników oraz Pracownik > Deklaracje US) znajduje się kolumna “Dostępność deklaracji na portalu pracowniczym”. Nowa kolumna nie tylko wyświetla informację Tak / Nie. W przypadku, gdy deklaracja nie jest dostępna dla pracownika, system pokaże informację o powodzie niedostępności: Najczęstsze przyczyny niedostępności deklaracji na profilu pracownika to:
W Ustawienia > Moduły > Pracownicy > Rachunki, listy płac, faktury, pole „Zabezpiecz plik z paskiem wynagrodzeń, numerem PESEL pracownika" zostało zmienione na „Zabezpiecz pliki finansowe numerem PESEL pracownika". W tym miejscu ustawiany jest dostęp hasłem do takich plików, jak paski wynagrodzeń oraz deklaracje PIT-11. Hasłem zawsze jest PESEL pracownika. Ważna informacja: Plik jest szyfrowany w momencie generowania, jeżeli wygenerujemy deklarację, a dopiero potem włączymy powyższe ustawienia – hasło nie będzie wymagane. W celu zaszyfrowania pliku, należy najpierw włączyć ustawienie, a dopiero potem wygenerować właściwy dokument.
Pracownicy, którzy nie posiadają danych potrzebnych do rozliczenia nie będą dostępni do wygenerowania deklaracji. Więcej o procesie uzupełniania braków dowiesz się tutaj.
Deklaracje wybranego pracownika znajdziesz w Pracownicy > Lista pracowników > Wybrany pracownik > Więcej > Deklaracje US. Z tego poziomu można podejrzeć deklaracje do Urzędu Skarbowego oraz dodać nowe.
Instrukcja dot. korekty deklaracji znajduje się w tutaj.
Dashboard deklaracji PIT pracowników #
Dashboard PITów pracowników - Podsumowanie deklaracji #
Zakładka Deklaracje - Lista wygenerowanych już deklaracji #
Zakładka Braki danych - Brakujące dane potrzebne do generowania deklaracji #
Zakładka Do wygenerowania - Pracownicy gotowi do wygenerowania deklaracji #
Zakładka Do wysłania do US - Proces wysyłki deklaracji do US #

W nowym oknie zobaczymy wyniki podpisów:
Zakładka Do wysłania do pracowników - Potwierdzone deklaracje #
Podpis kwalifikowany deklaracji PIT-11 / IFT-1R wysyłanych do pracownika #
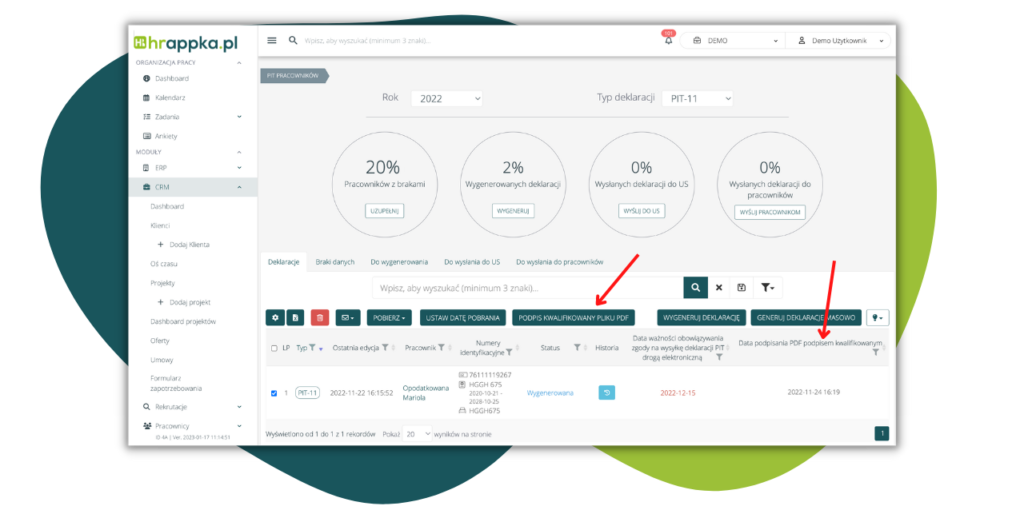
Podpisywanie podczas wysyłki deklaracji do pracownika #
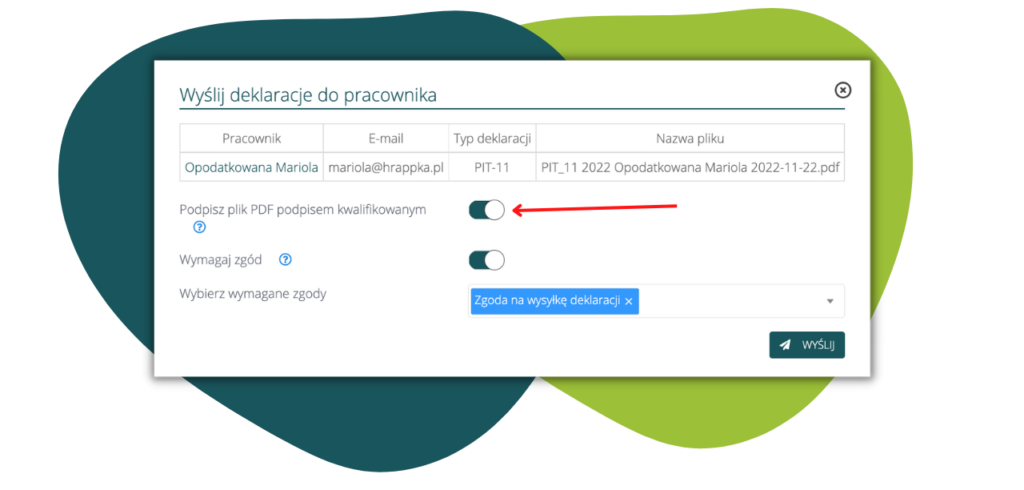
Wyrażenie zgód przez pracownika, przed dostępem do deklaracji #
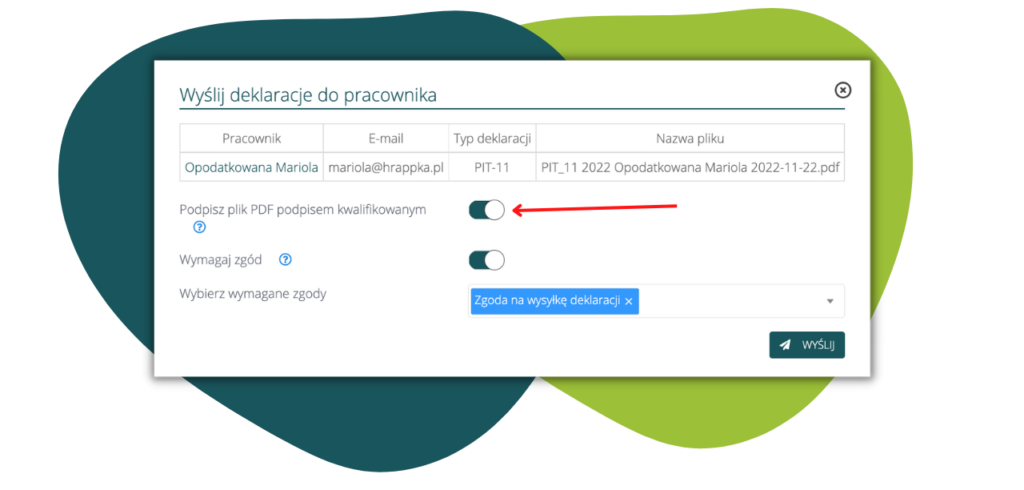
Wymaganie elektronicznego podpisu kwalifikowanego deklaracji przed udostępnieniem ich na portalu pracownika #
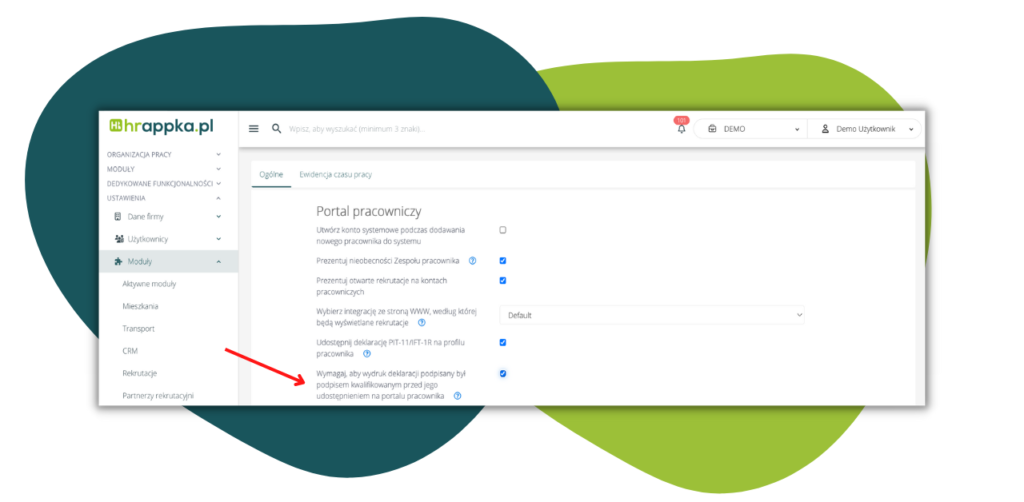
Po wysłaniu deklaracji do pracownika #
Dostępność deklaracji na portalu pracownika #
Weryfikacja dostępności deklaracji pracownika na portalu pracowniczym #
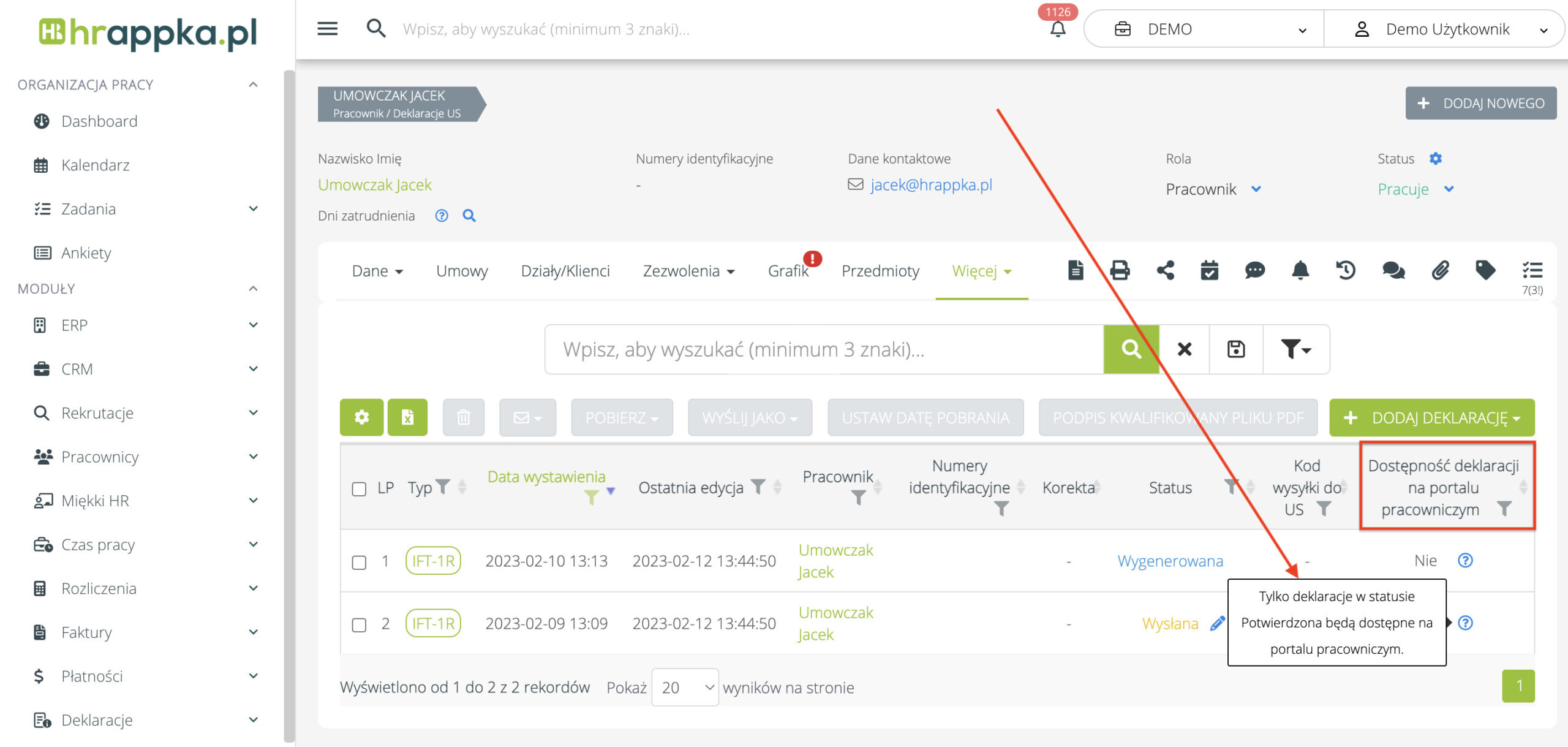
Konfiguracja #
Zabezpieczenie dokumentów PIT hasłem #
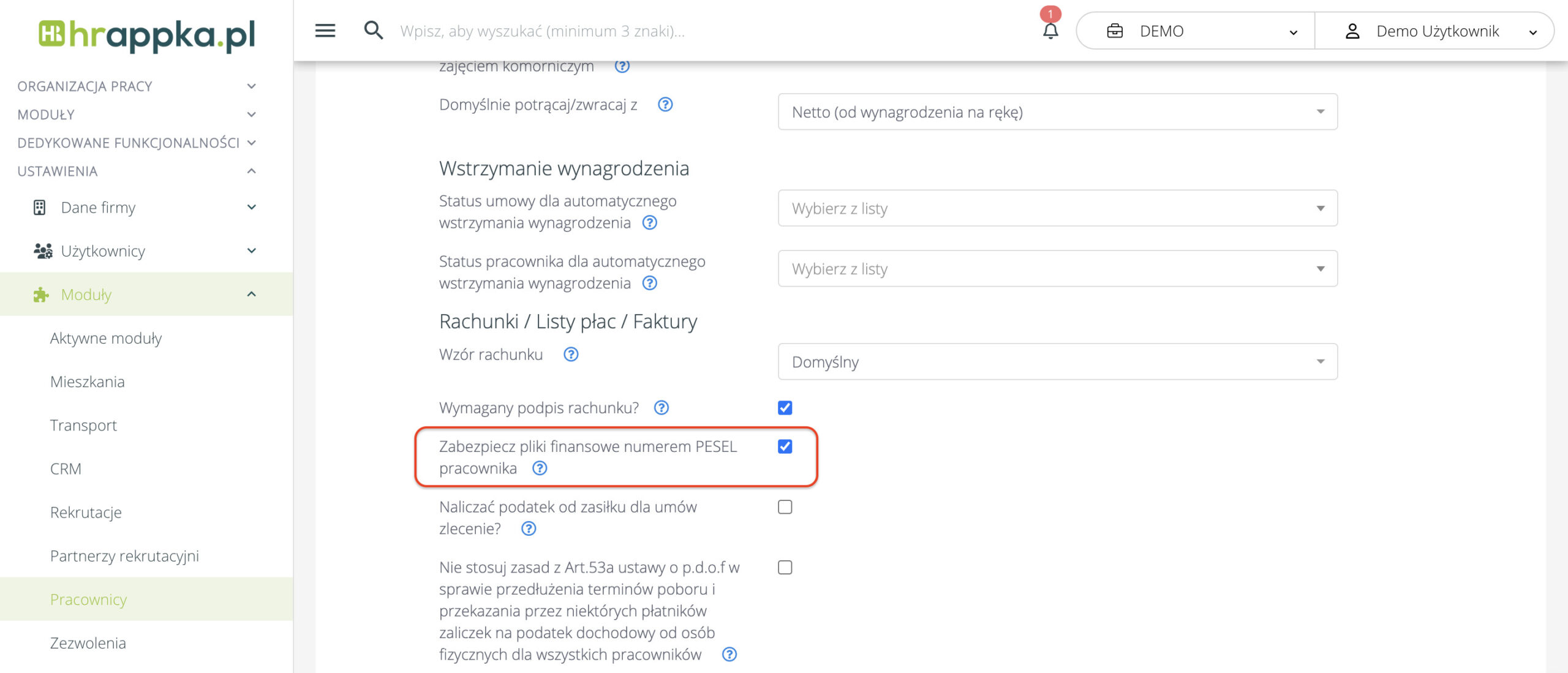
Pozostałe #
Uzupełnianie braków danych na pracownikach #
Deklaracje US na profilu pracownika #
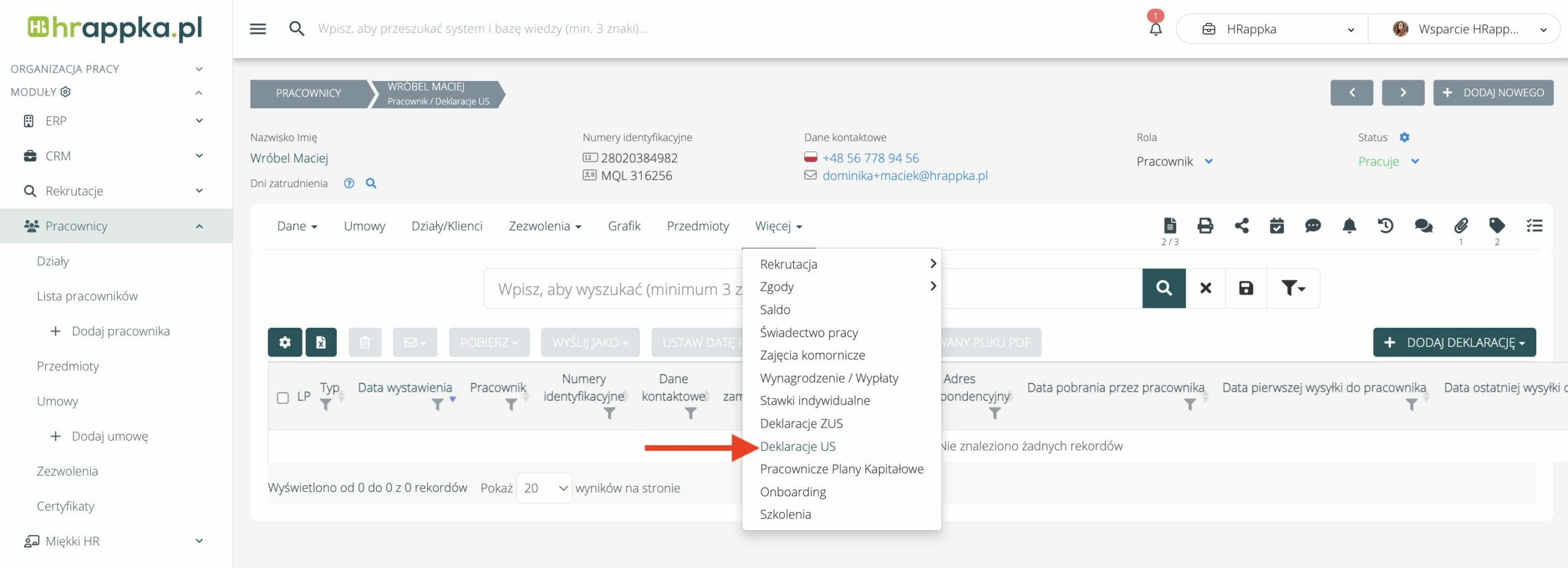
Korekta deklaracji PIT #